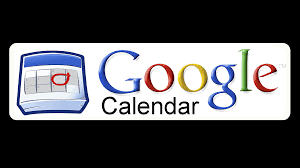في عالم التسويق الرقمي الحديث حيث تمثل الفعالية الزمنية حجر الزاوية للنجاح، يعد تقويم Google أداة لا غنى عنها لتنظيم الوقت وإدارة المهام. سواء كنت مبتدئًا تبحث عن طرق لتحسين إنتاجيتك اليومية أو محترفًا تسعى لتعزيز كفاءتك، فإن تقويم Google يمكنه أن يكون شريكك الأساسي في التخطيط وإدارة يومك بذكاء.
في هذا المقال، سنقدم دليلًا عمليًا وشاملًا حول كيفية استخدام تقويم Google بفعالية لتحقيق أقصى استفادة من يومك. سنغطي استراتيجيات التخطيط والتنظيم، النصائح العملية لتخصيص المهام، وكيفية استغلال ميزات التقويم لتعزيز الإنتاجية. سنشارك أيضًا أمثلة حقيقية ودراسات حالة، مدعومة بأرقام وإحصائيات توضح أهمية استخدام تقويم Google في التسويق الرقمي وفي إدارة الحياة المهنية والشخصية.
يمكن لـ تطبيق Google Calendar أن يحول حتى أكثر الأشخاص اضطرابًا إلى أكثر الأشخاص إنتاجية. من جدولة المواعيد إلى التواصل مع أشخاص من جميع أنحاء العالم، يقوم هذا التقويم بأكثر من مجرد تذكيرك بأي يوم من أيام الأسبوع.
قم بجدولة الاجتماعات البعيدة باستخدام روابط الفيديو، وقم بتنسيق تقاويم متعددة للعثور على أفضل وقت، وقم بتضمينه على موقع الويب الخاص بك حتى يتمكن عملاؤك من حجز بعض الوقت معك.
إذا كنت تتطلع إلى معرفة كيفية تحقيق أقصى استفادة من يومك باستخدام تقويم Google، فإليك بعض النصائح والحيل للحفاظ على نشاطك كل يوم:
ما هو تقويم Google ؟
تطبيق Google Calendar هو أداة لإدارة الوقت وجدولته تم إنشاؤها بواسطة Google. يتيح لك تعيين المواعيد وتنظيم المهام اليومية والمزيد.
تعد أدوات إدارة الوقت هي الأفضل للأشخاص الذين يحتاجون إلى تبسيط جداولهم المزدحمة والتخطيط لها. يمكنك جدولة مكالمة Google Meet Video Conferencin g بنقرة زر واحدة عند جدولة اجتماع عن بُعد.
يتم استخدام تقويمي الشخصي حاليًا لمساعدتي في تنسيق الاجتماعات مع البائعين. لذلك، يمكن بالطبع استخدامه أيضًا للتخطيط لشيء غير متعلق بالعمل.
أهمية تقويم Google في حياتك اليومية
تطبيق Google Calendar ليس مجرد أداة لتسجيل المواعيد؛ بل هو منصة متكاملة تساعدك على التحكم الكامل في وقتك. توفر هذه الأداة ميزات مثل إعداد التذكيرات، جدولة الاجتماعات، إدارة فرق العمل، ومزامنة الأحداث عبر الأجهزة المختلفة.
مميزات تقويم Google:
- سهولة الاستخدام: واجهة بسيطة تسهل إضافة المواعيد وإدارة الجدول.
- المزامنة مع التطبيقات الأخرى: يمكن ربط التقويم بتطبيقات مثل Gmail وZoom وSlack.
- إدارة فرق العمل: تسهيل التعاون الجماعي من خلال مشاركة التقويم وجدولة الاجتماعات.
- التذكيرات الذكية: إشعارات تساعدك على عدم تفويت المهام الهامة.
خطوات عملية لتحسين يومك باستخدام تقويم Google
1. ابدأ بتحديد الأولويات اليومية
قبل بدء يومك، استخدم تطبيق Google Calendar لتحديد المهام الأكثر أهمية.
- نصيحة عملية: قسّم مهامك إلى فئات (هامة، عاجلة، قابلة للتأجيل).
- مثال: خصص الساعة الأولى من يومك لأهم مشروع تعمل عليه.
2. استخدم الألوان لتصنيف المهام
تطبيق Google Calendar يسمح لك بتخصيص ألوان مختلفة لأنواع المهام.
- نصيحة عملية: استخدم لونًا محددًا للاجتماعات، وآخر للمشاريع، وثالثًا للمهام الشخصية.
- ميزة إضافية: تسهل هذه الطريقة معرفة جدول يومك بنظرة واحدة.
3. تفعيل التذكيرات والإشعارات
قم بإعداد تذكيرات قبل موعد المهام أو الاجتماعات.
- مثال عملي: إذا كان لديك اجتماع هام في الساعة 3 مساءً، حدد تذكيرًا قبلها بـ 15 دقيقة.
- إحصائية: وفقًا لدراسة، يمكن أن تزيد التذكيرات من الالتزام بالمواعيد بنسبة 85%.
استراتيجيات متقدمة لاستخدام تقويم Google
1. جدولة وقتك بذكاء باستخدام تقنية البلوكات الزمنية (Time Blocking)
تقنية البلوكات الزمنية هي إحدى أفضل الطرق لتعزيز الإنتاجية.
- كيف تعمل؟ قسّم يومك إلى فترات زمنية محددة لكل نشاط.
- مثال عملي: خصص ساعتين للعمل على مشروع معين، وساعة للرد على البريد الإلكتروني، وساعة أخرى للتدريب.
2. دمج تقويم Google مع تطبيقات الإنتاجية
التكامل مع أدوات مثل Google Tasks و Asana يمكن أن يساعدك على متابعة تقدمك.
- نصيحة: استخدم تطبيق Zapier لربط تقويم Google بتطبيقاتك الأخرى.
3. إنشاء تقاويم منفصلة لحياتك الشخصية والمهنية
- ميزة إضافية: يمكنك إنشاء تقاويم متعددة داخل تقويم Google ومزامنتها لتجنب التداخل بين حياتك الشخصية والمهنية.
تطبيق تقويم Google في التسويق الرقمي
1. إدارة حملات التسويق الرقمي
- كيفية التنفيذ: استخدم تقويم Google لتحديد تواريخ الإطلاق وتتبع أداء الحملات.
- مثال عملي: جدولة نشر المحتوى عبر المنصات المختلفة باستخدام تقويم مخصص.
2. تنسيق اجتماعات الفرق والعملاء
- ميزة: مشاركة التقويم مع فرق العمل لتحديد الاجتماعات وتقليل الوقت الضائع.
- مثال: استخدام الميزة التلقائية "البحث عن وقت" لتحديد المواعيد المثالية لكل الأطراف.
3. تحليل الأداء وتحسين الخطط
بعد انتهاء الحملات، راجع الأنشطة المجدولة لتحديد نقاط القوة والضعف.
أمثلة واقعية على استخدام تقويم Google
دراسة حالة 1: تحسين إدارة المشاريع
شركة تسويق رقمي صغيرة قامت بتطبيق تقويم Google لإدارة مشاريعها، مما أدى إلى تقليل الوقت الضائع بنسبة 30%.
دراسة حالة 2: تنظيم الحياة الشخصية والمهنية
أحد المسوقين استخدم تطبيق Google Calendar لتخصيص وقت للعائلة والعمل، مما ساعده على تحقيق توازن أفضل وزيادة إنتاجيته.
تسجيل الدخول إلى تقويم Google
إذا كنت تريد تسجيل الدخول إلى تطبيق Google Calendar، فانقر هنا. إذا لم تتمكن من الوصول إلى معلومات تسجيل الدخول، فستحتاج إلى إنشاء حساب Gmail أولاً.
إذا قمت بالفعل بتسجيل الدخول إلى حساب Google الخاص بك، فيمكنك رؤية التقويم بالنقر فوق رمز التطبيقات في الزاوية اليمنى العليا من متصفحك:
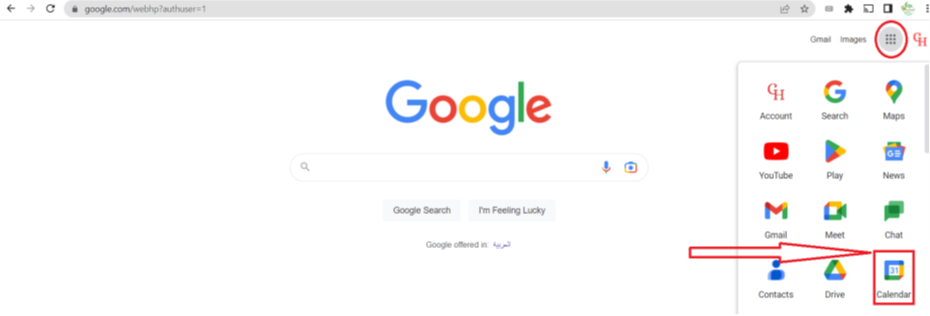
كيفية استخدام تقويم Google
مزامنة تقويم Google
هل تبحث عن دفق جميع التقويمات الخاصة بك إلى تقويم Google ؟ سيسمح لك القيام بذلك بمشاهدة جميع الأحداث الخاصة بك في تقويم واحد حتى تتمكن من الحصول على صورة واضحة لما يبدو عليه جدولك الزمني. لذلك إذا كان لديك تقويم شخصي وعملي، فيمكنك الجمع بين الاثنين وتتبع كل ذلك.
1) افتح تقويم جوجل
2) انقر على ترس "قائمة الإعدادات" ، ثم "الإعدادات"
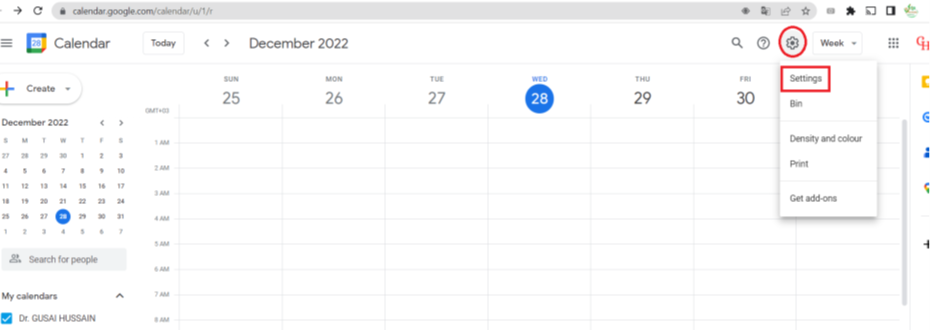
3) مرر إلى "الاستيراد والتصدير"
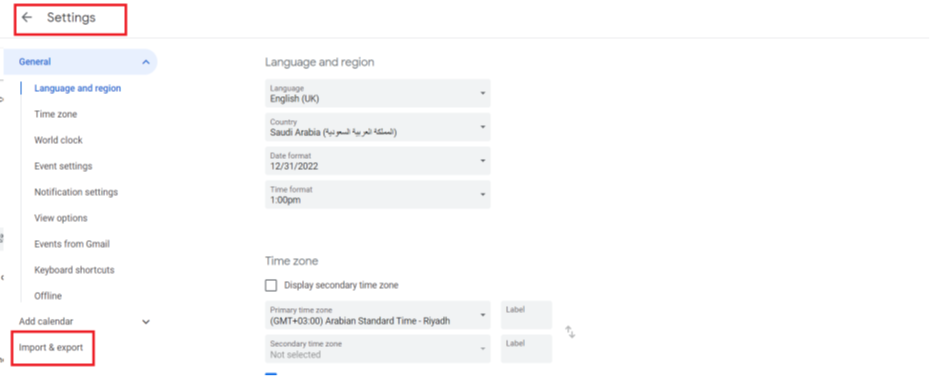
4) تصدير التقويم الخاص بك
5) ثم توجه إلى التقويم الرئيسي الخاص بك
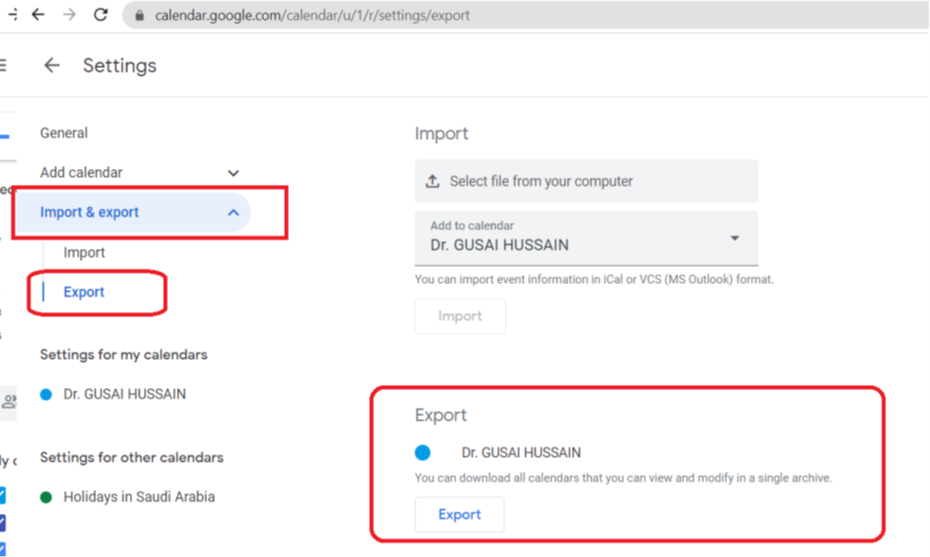
6) انقر على ترس "قائمة الإعدادات" ، ثم "الإعدادات
7) مرر إلى "الاستيراد والتصدير"
8) وقم باستيراد التقويم الخاص بك
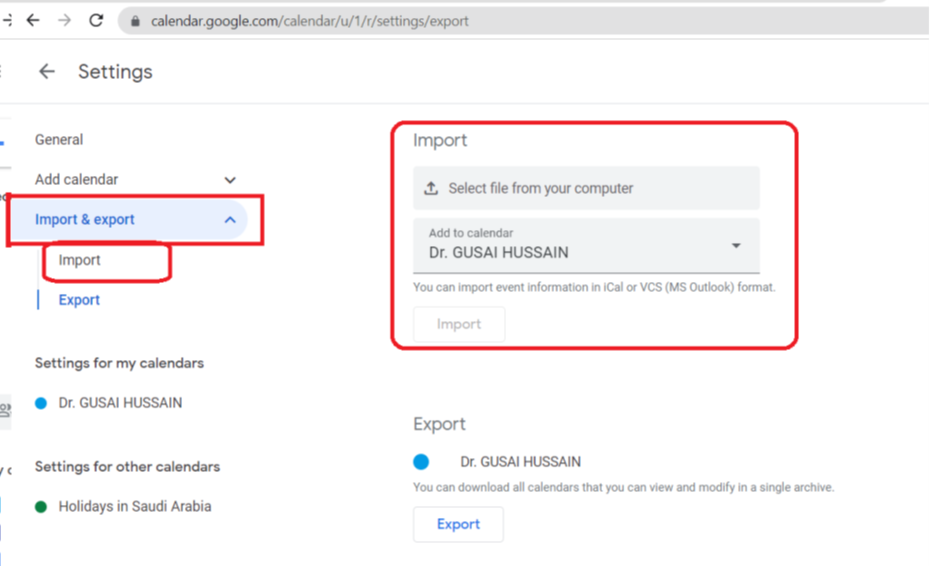
تنبيه : توجد بعض الاعدادات مكررة تم توضيحها سابقا لم يتم شرحها أدناه
كيفية عرض تقاويم زملائك
إذا كنت تعمل في شركة كبيرة أو متوسطة الحجم، فيمكنك عقد اجتماعات منتظمة مع مجموعة متنوعة من الأشخاص. لهذا السبب من المهم أن تكون قادرًا على مراجعة تقويم Google الخاص بزملائك لحجز الاجتماعات في وقت يناسب جميع المعنيين.
1) افتح تقويم جوجل
2) على الجانب الأيسر، أفتح القائمة المنسدلة لاضافة تقويم + واختار أول خيار
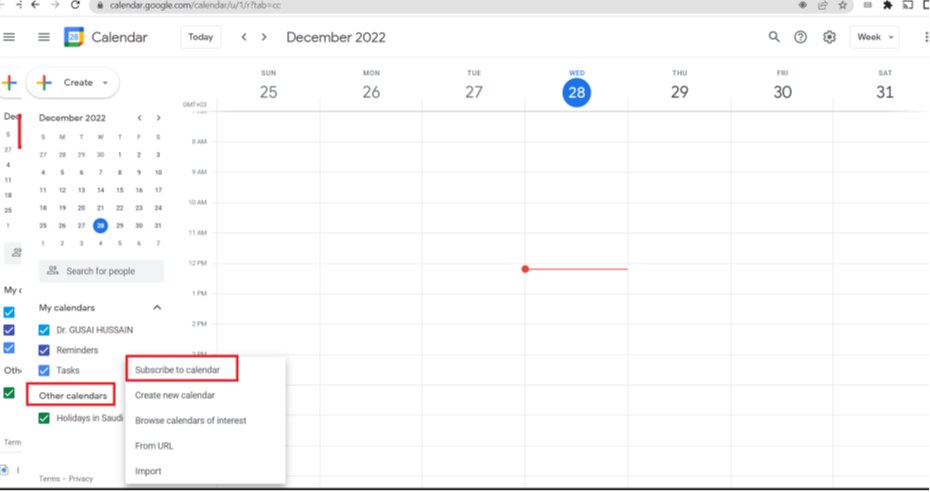
2) على الجانب الأيمن، أدخل البريد الإلكتروني لزميلك ضمن إضافة تقويم
3) سوف تحتاج إلى طلب إذن لعرض التقويم الخاص بهم. ومع ذلك، بمجرد الموافقة، يمكنك عرض تقاويم زملائك
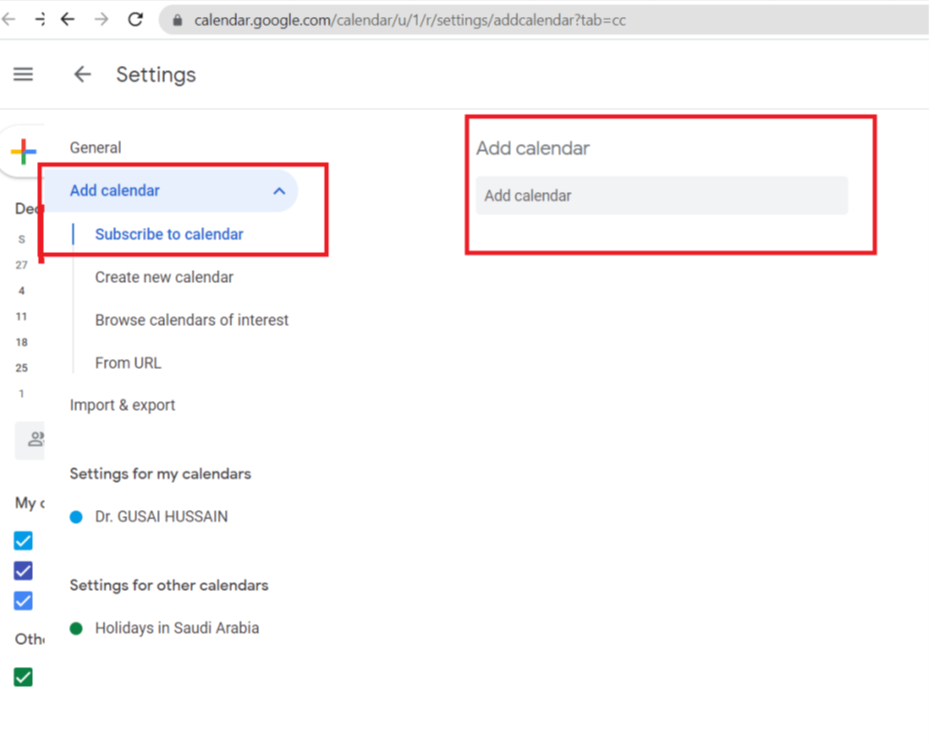
إنشاء رابط "Google Meet Video Conferencing" للاجتماعات البعيدة
جدولة المواعيد في التقويم الخاص بك هو المنقذ. ولكن هل تعلم أنه يمكنك بسهولة إنشاء رابط "Google Meet Video Conferencing" حتى تتمكن من عقد اجتماع افتراضي؟ بتضمين رابط "Google Meet Video Conferencing"، يمكن للشخص المدعو إلى اجتماعك أن يجد بسهولة رابط الحدث الخاص بك في التقويم الخاص به. هذا يوفر عليك الكثير من الوقت لذلك لست مضطرًا لذلك أرسل رابط مؤتمر الفيديو بنفسك. لإنشاء رابط "Google Meet Video Conferencing" في تقويم Google، تحتاج أولاً إلى:
1) سجّل الدخول إلى التقويم الخاص بك > Event > Create
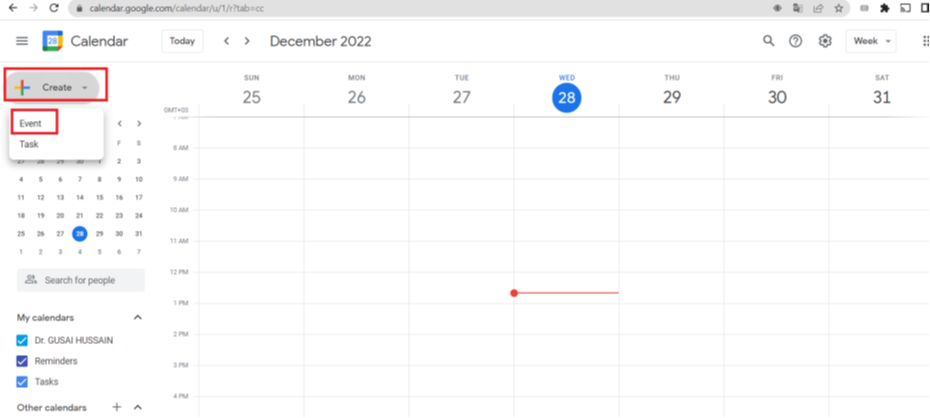
2) إنشاء حدث، انقر فوق المزيد من الخيارات
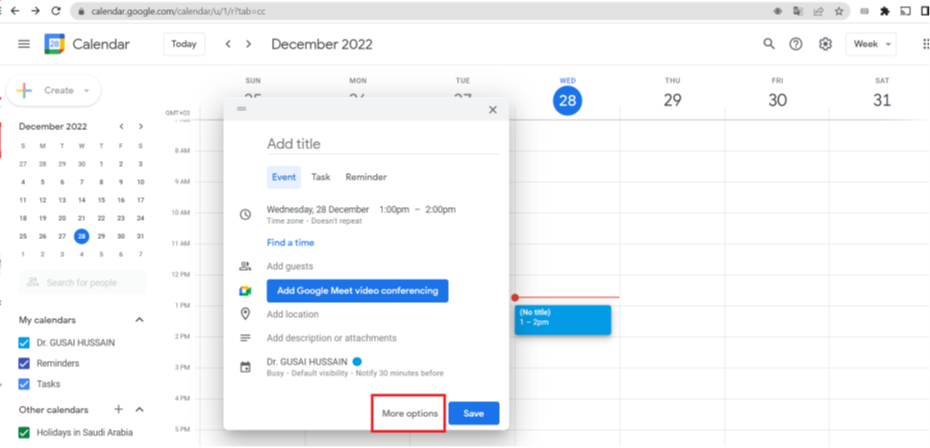
3) ضمن "إضافة مؤتمر" ، انقر على "Add Google Meet Video Conferencing"
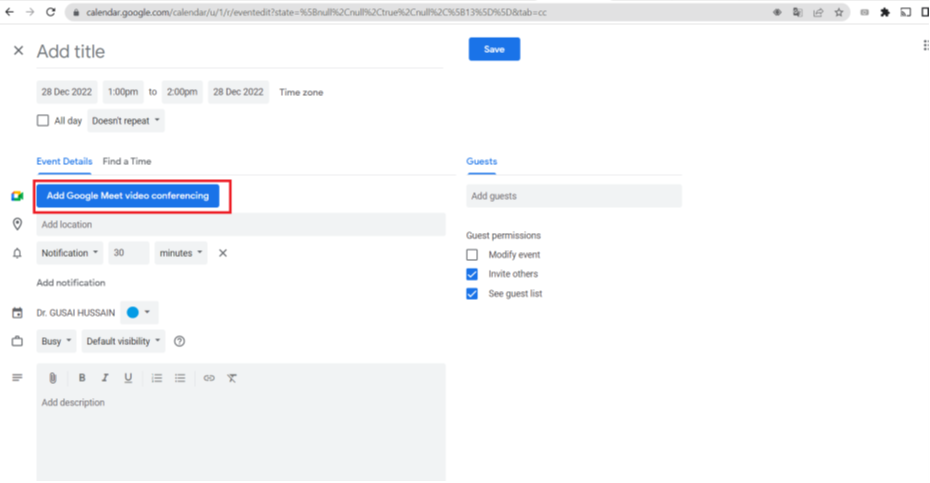
4) أكمل باقي تفاصيل الحدث واحفظها وانسخ الرابط
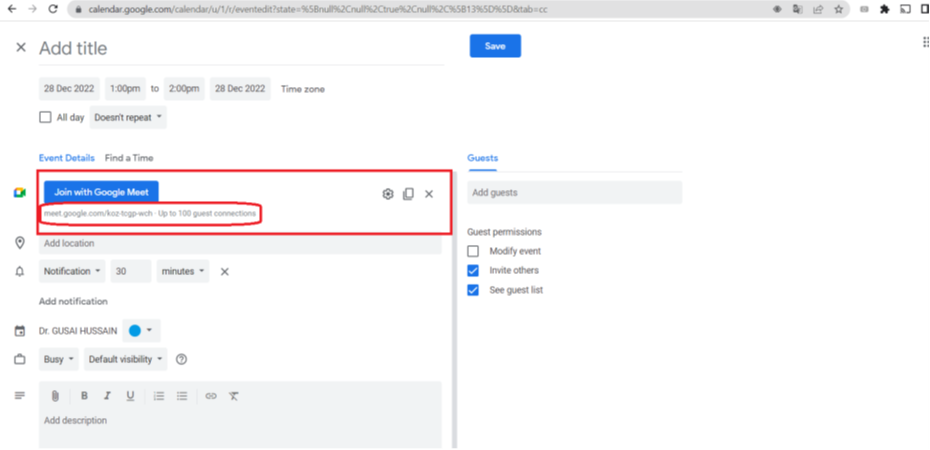
طريقة لتغيير تقويم Google -يوم، أسبوع، شهر، سنة واحدة
إذا كان التقويم الخاص بك مليئًا بالأحداث، فإن تغيير منظورك يمكن أن يساعدك في منحك فكرة أفضل عما هو معروض. إذا كان لديك يوم حافل، يمكن أن يكون عرض اليوم مفيدًا حتى تتمكن من التركيز على جميع اجتماعاتك أثناء اليوم. ومع ذلك، إذا وجدت أن لديك تمرينًا عرضيًا فقط، فقد يكون مظهر القمر أكثر فائدة. يمكنك تغيير رأيك من خلال:
1) افتح تقويم جوجل
2) بجوار ترس قائمة الإعدادات، انقر على القائمة المنسدلة (اليوم، الأسبوع، الشهر، إلخ).
3) اختر الإعدادات التي تريد عرض التقويم بها هنا سوف نختار يوم
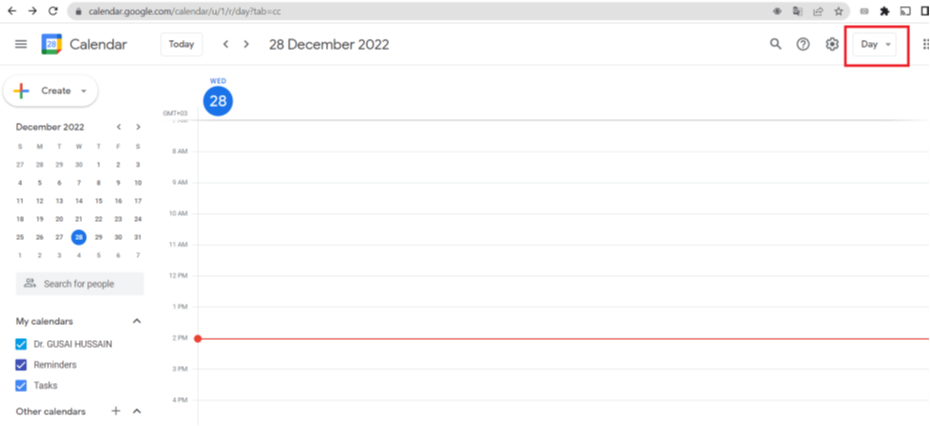
4) بجوار ترس قائمة الإعدادات، انقر على القائمة المنسدلة (اليوم، الأسبوع، الشهر، إلخ).
5) اختر الإعدادات التي تريد عرض التقويم بها هنا سوف نختار اسبوع
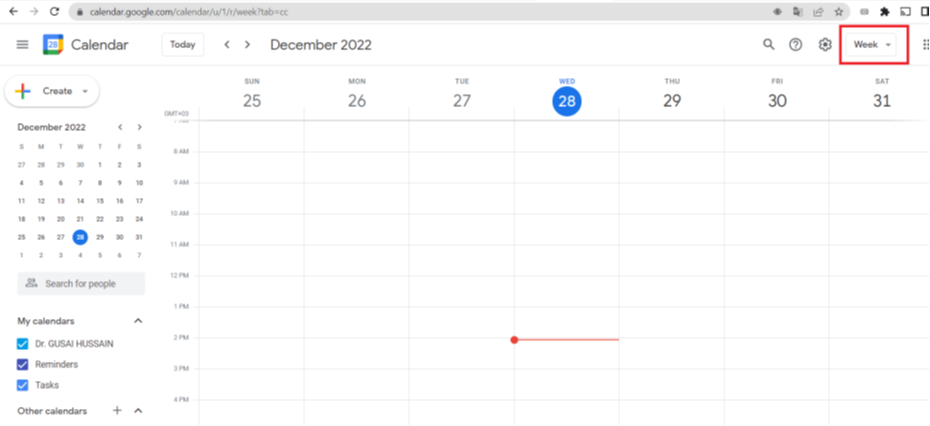
6) بجوار ترس قائمة الإعدادات، انقر على القائمة المنسدلة (اليوم، الأسبوع، الشهر، إلخ).
7) اختر الإعدادات التي تريد عرض التقويم بها هنا سوف نختار شهر
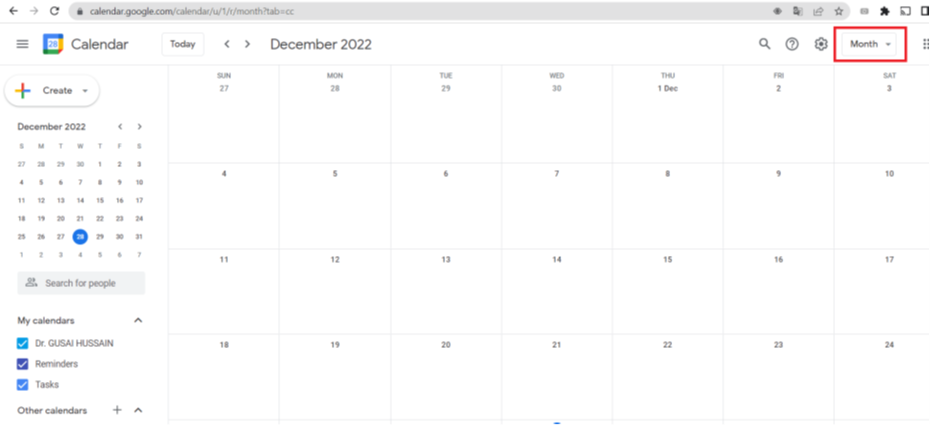
8) بجوار ترس قائمة الإعدادات، انقر على القائمة المنسدلة (اليوم، الأسبوع، الشهر، إلخ).
9) اختر الإعدادات التي تريد عرض التقويم بها هنا سوف نختار سنة
10) يمكنك أيضًا اختيار ما إذا كنت تريد إظهار عطلات نهاية الأسبوع
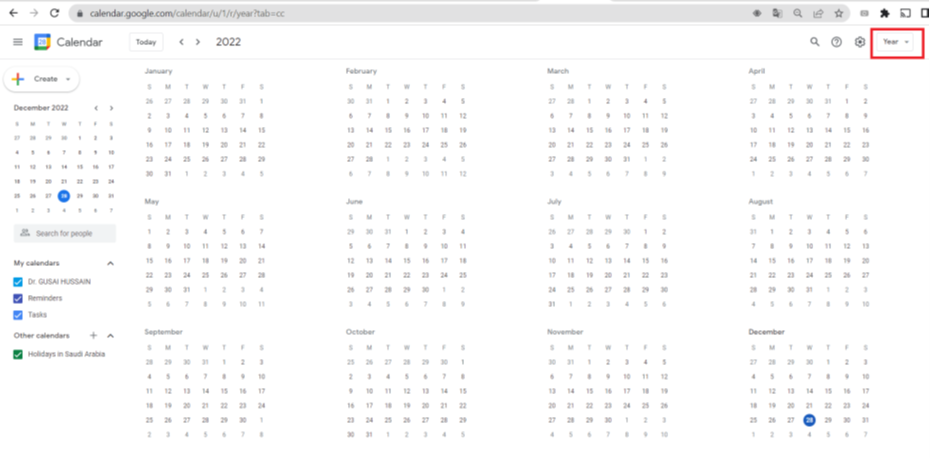
تعيين تذكيرات الأحداث التلقائية
إذا حجزت حدثًا في الأشهر التقويمية مقدمًا، فقد ترغب في تعيين تذكير قبل حدوثه. التذكيرات مفيدة إذا كان عليك إكمال المهام قبل وقوع الحدث. لإعداد تذكيرات تلقائية بالأحداث في تقويم Google، اتبع الخطوات التالية:
1) تسجيل الدخول
2) انقر على إعدادات القائمة، ثم انقر على الإعدادات
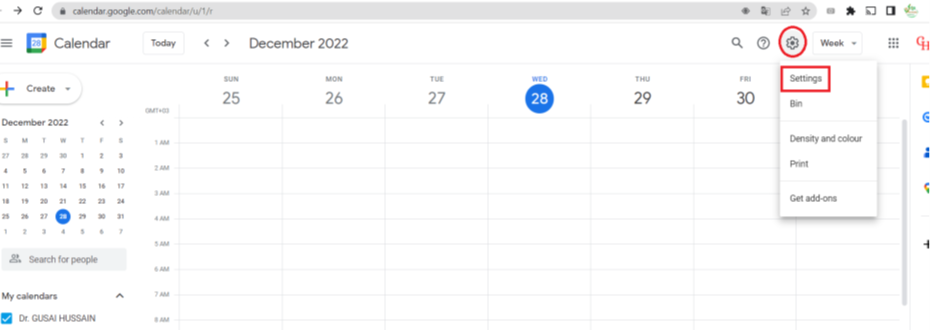
3) قم بالتمرير لأسفل إلى إعدادات التقويم الخاصة بي وانقر فوق التقويم الخاص بك
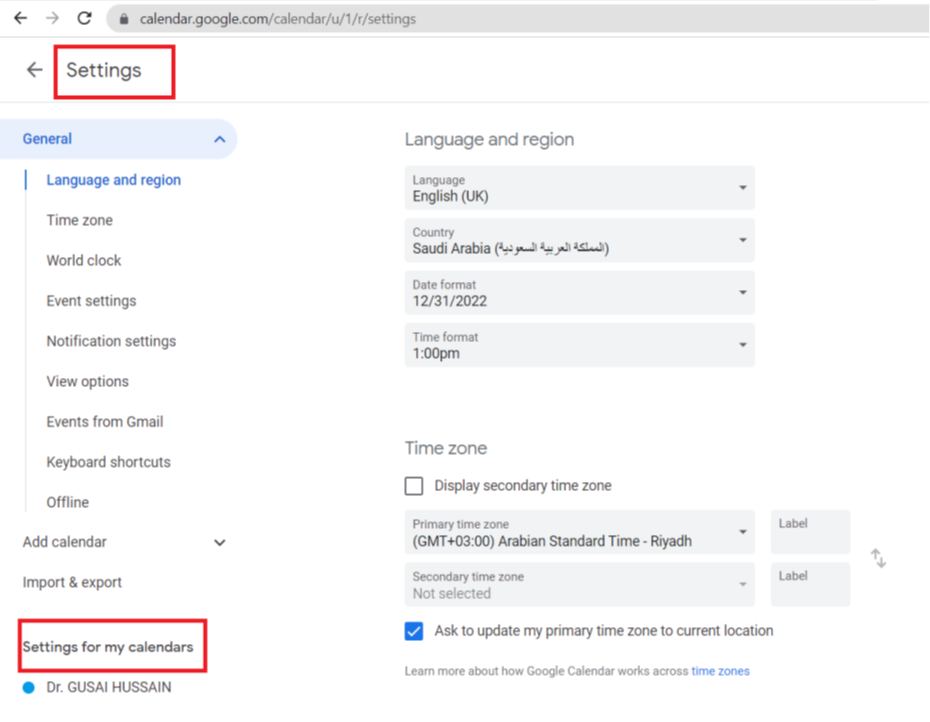
4) مرر لأسفل إلى "إشعارات الأحداث"
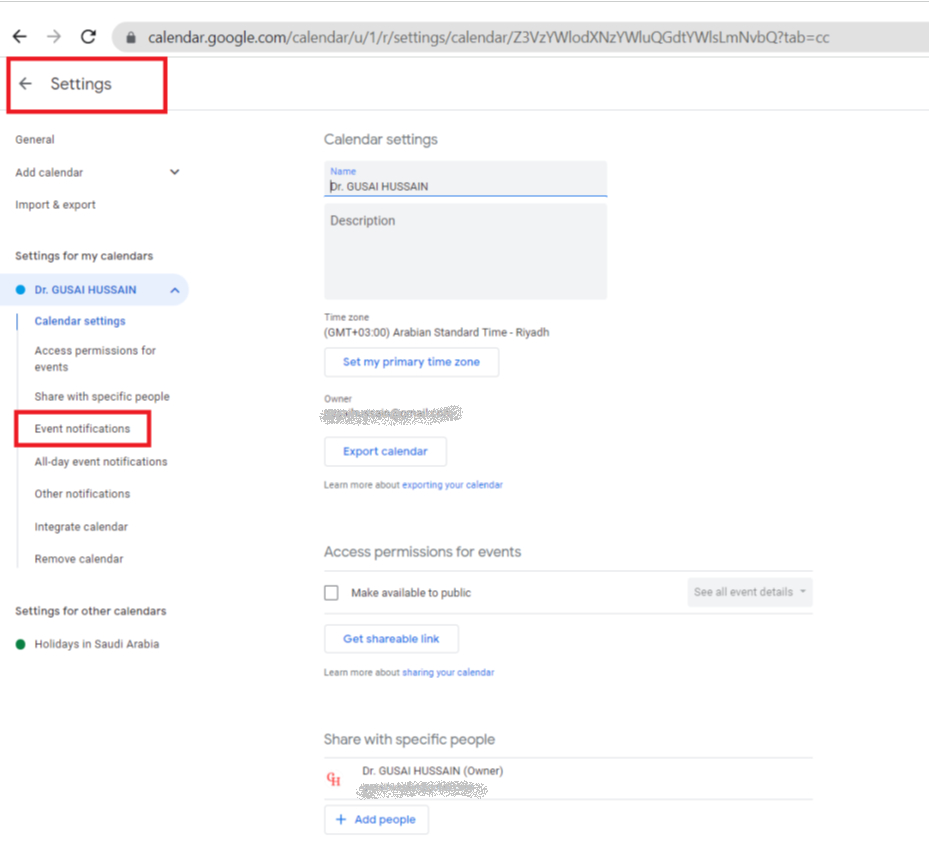
5) حدد عدد الإخطارات التي تحتاجها قبل الأحداث: الدقائق والساعات والأيام والأسابيع
6) حدد ما إذا كنت تريد تلقي الإخطارات أو رسائل البريد الإلكتروني
7) انقر فوق "إضافة إشعار"
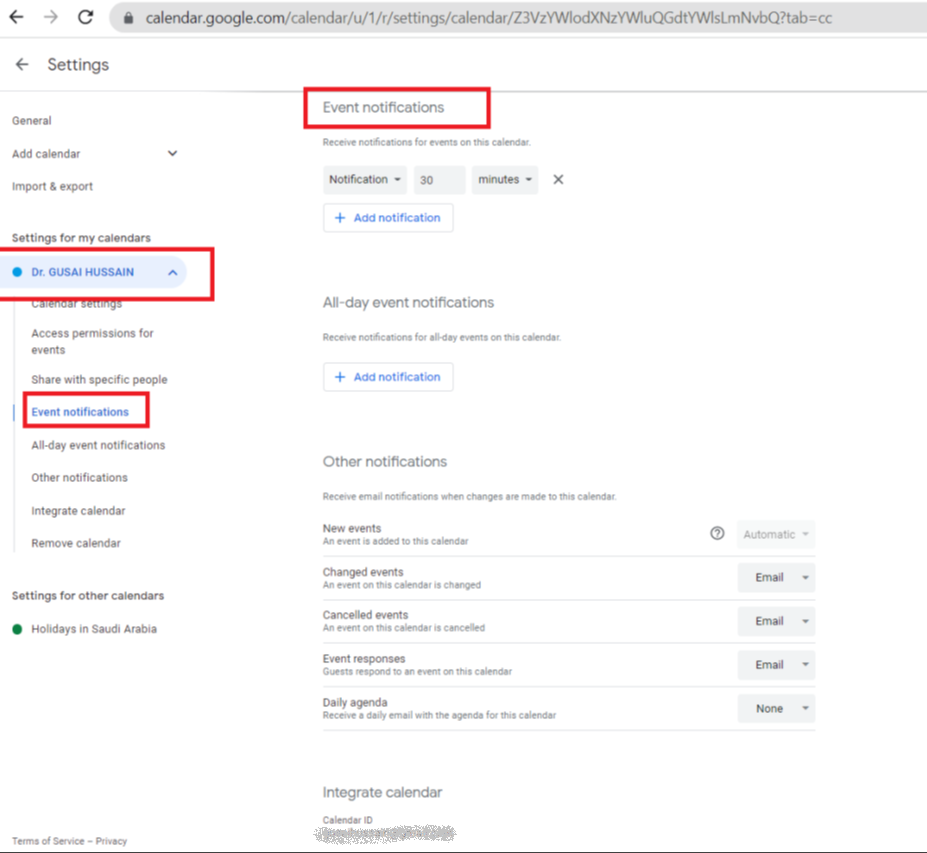
قم بسحب وإفلات أحداث اليوم الواحد
هل تخطط للهروب من المكتب لقضاء إجازة لمدة أسبوع؟ أم تتجه إلى مؤتمر لمدة أربعة أيام؟ يمكنك سحب وإفلات تواريخ الأحداث الخاصة بك على الفور وإنشاء حدث تقويم سيوفر بسرعة دقائق من وقتك.
1) سجّل الدخول إلى تقويم Google
2) باستخدام الماوس أو المؤشر، مرر مؤشر الماوس فوق الأيام التي تريد إضافة حدث فيها
3) تظهر نافذة منبثقة تسمح لك بملء معلومات مشروعك
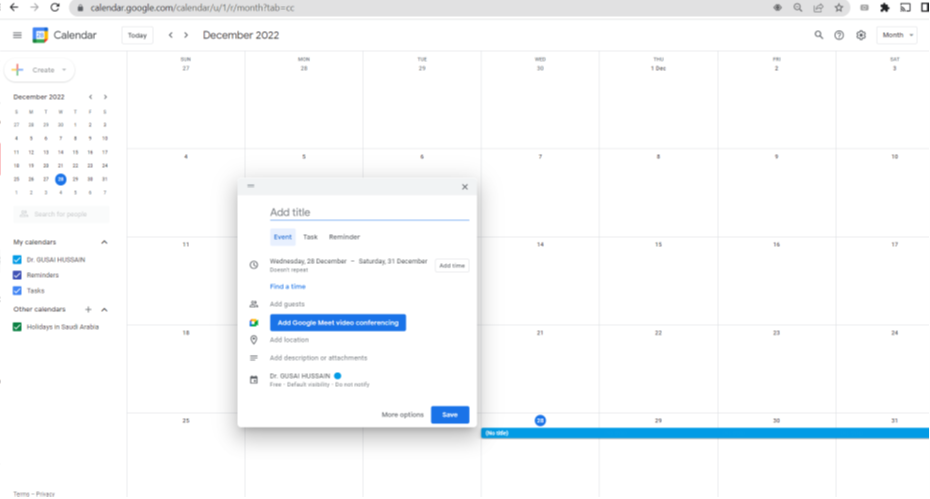
إنشاء أحداث تلقائية في Gmail
حجزت رحلة لقضاء عطلة قادمة؟ ربما تحجز عشاء بعد العمل لشخصين؟ أو اجتماع قادم مع بائع لحدث خاص؟ عندما تتلقى بريدًا إلكترونيًا حول هذا الموضوع إلى حساب Gmail الخاص بك، تتم إضافة حدث تلقائيًا إلى التقويم الخاص بك. لذلك، في حين أن هذا الجهاز ليس لديه أي خطوات يجب اتباعها، فقد يكون من الجيد إرساله تنتقل رسائل البريد الإلكتروني إلى نفس حساب التقويم اليومي الخاص بك حتى تتمكن من تتبع جميع الأحداث القادمة التي اشتركت فيها عبر البريد الإلكتروني.
إضافة أحداث Facebook إلى تقويم Google
لا تتعلق أداة إدارة الوقت هذه دائمًا بجدولة اجتماعات العمل - يمكنك أيضًا جدولة بعض الاجتماعات الشخصية. من الاحتفال بعيد ميلاد أحد الأصدقاء إلى الذكرى السنوية، يمكنك إضافة أحداث Facebook إلى تقويم Google الخاص بك. إليك كيفية القيام بذلك:
1) على Facebook، انتقل إلى صفحة الأحداث الخاصة بك
2) في الركن الأيمن السفلي، ستجد رابط الأحداث القادمة وأعياد الميلاد
3) انقر فوق الملف الذي تريد استيراده، وسيظهر ملف التنزيل
4) في تقويم Google، انتقل إلى التقويم وانقر فوق الإعدادات والمشاركة
5) ضمن استيراد وتصدير، اسحب الملف وأفلته وانقر فوق استيراد
احصل على جدولك اليومي عبر البريد الإلكتروني
إذا كنت من النوع الذي لديه دائمًا يوم حافل أمامك، فقد ترغب في الحصول على روتين يومي ومهام وأحداث ليومك. لجعل تقويم Google يرسل جدولك اليومي بالبريد الإلكتروني، قم بما يلي:
1) افتح تقويم جوجل
2) انقر على ترس "قائمة الإعدادات" ، ثم "الإعدادات"
3) انقر على التقويم الخاص بك ضمن "إعدادات تقاويمي"
4) بعد ذلك ، مرر لأسفل وصولاً إلى "الإشعارات الأخرى"
5) ضمن "الأجندة اليومية" ، اختر "بريد إلكتروني"
6) سيتم إرسال رسائل البريد الإلكتروني إلى البريد الإلكتروني الموجود في التقويم الخاص بك
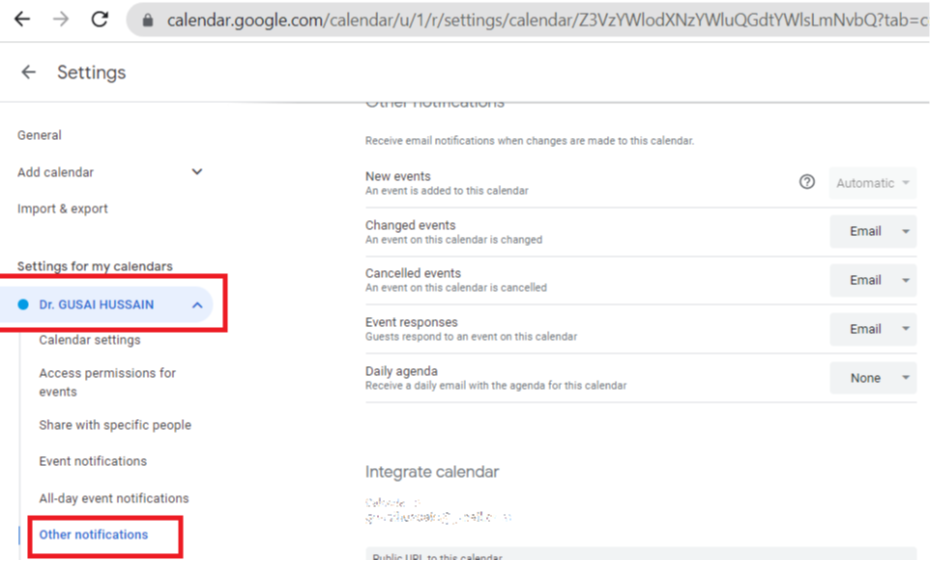
أضف المناسبات الدينية أو الوطنية إلى تقويم Google
على الرغم من أنك قد تكتشف الأعياد المسيحية عند بدء استخدام تقويم Google لأول مرة، يمكنك في الواقع تغيير أيام العطل في التقويم الخاص بك لتتناسب مع معتقداتك الدينية. يمكنك أيضًا إضافة عطلات لكل دين، حتى تتمكن من استيعاب الموظفين أو إنشاء عروض ترويجية لعملائك. يمكنك أيضًا إضافة عطلات لبلدان معينة. كيف افعلها وبالتالي:
1) سجّل الدخول إلى تقويم Google
2) ضمن "تقاويمي"، انقر على النقاط الثلاث بجوار التقويم (تحتاج إلى التمرير فوقها لرؤيتها)
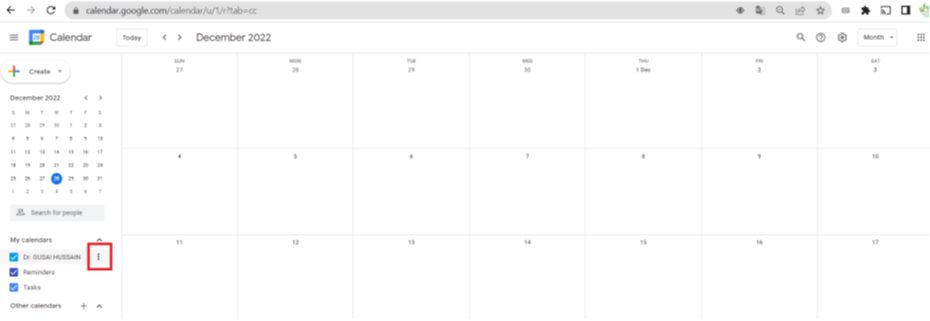
3) بعد ذلك ، انقر على "الإعدادات والمشاركة"
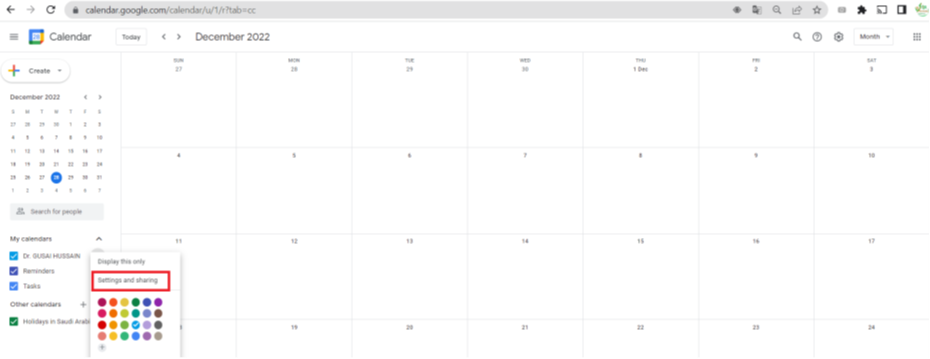
4) ضمن إضافة تقويم، انقر فوق "استعراض" للوصول إلى تقويم مهم
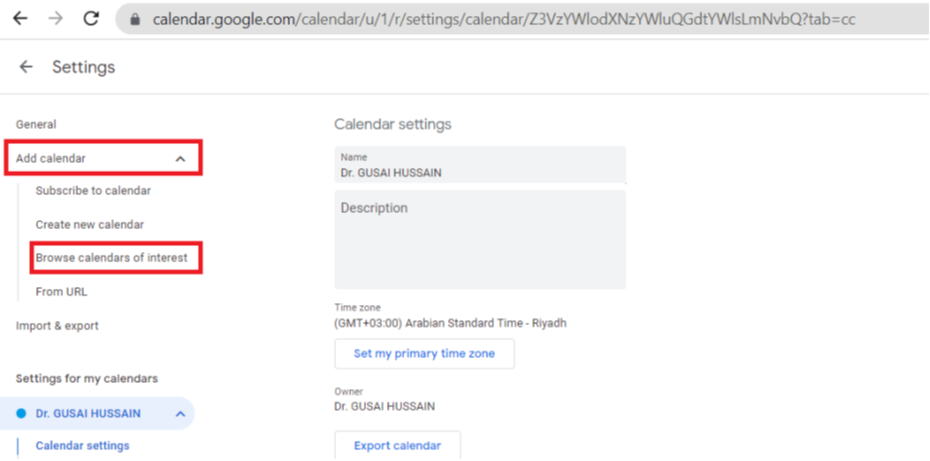
5) انقر فوق مربع المناسبة الدينية الذي تريد إضافته إلى التقويم الخاص بك
6) هناك أيضًا خيار معاينة أيام العطل إذا كنت تفضل ذلك
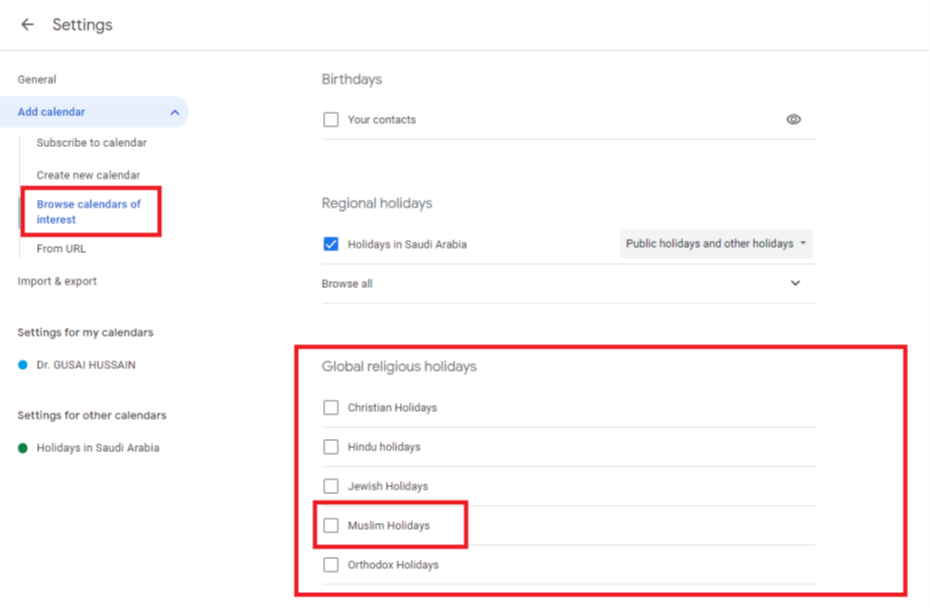
عرض الساعة العالمية
إذا كنت من رجال الأعمال أو الرحل الرقميين الذين يسافرون إلى الخارج بشكل متكرر، فقد ترغب في إضافة الساعة العالمية إلى تقويم Google الخاص بك. إن الشيء الرائع في الساعة العالمية هو أنها تتيح لك جدولة الأحداث في أوقات مختلفة مع السماح للآخرين بمشاهدتها على جدول زمني خاص بهم. الأمر بسيط جدًا أيضًا:
1) سجّل الدخول إلى التقويم الخاص بك
2) انقر على "الإعدادات" ضمن ترس "قائمة الإعدادات"
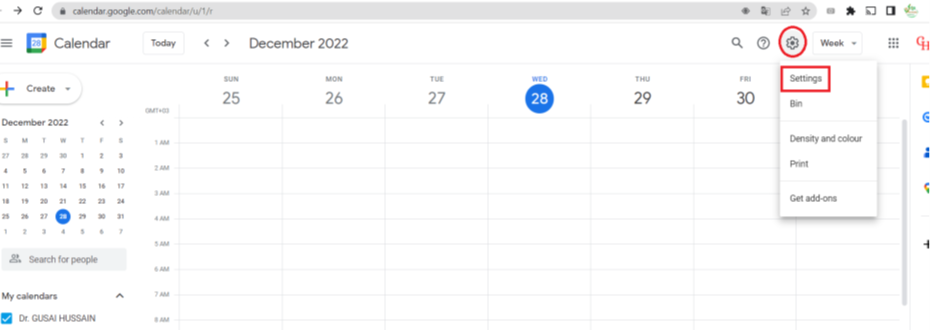
3) انتقل إلى الساعة العالمية
4) حدد مربع "عرض الساعة العالمية"
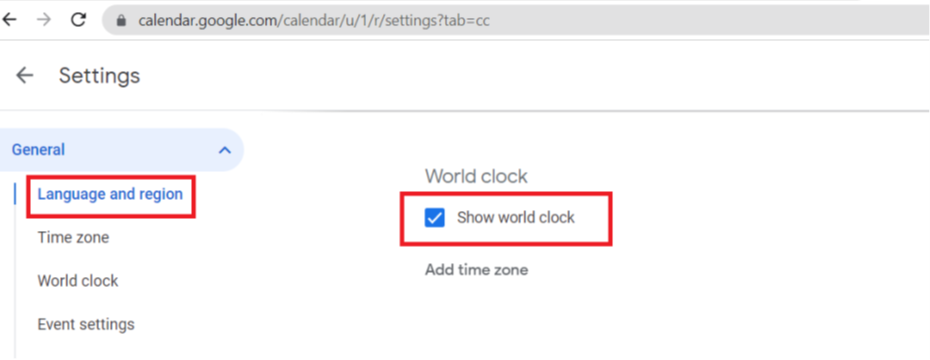
أضف المهام إلى تقويم Google
إذا كنت تستمتع بإنشاء قوائم مهام لإدارة مهامك، فستحب هذه الميزة. باستخدام Google، يمكنك إضافة مهامك اليومية إلى التقويم الخاص بك لمساعدتك على البقاء على رأس جميع مهامك. سيساعدك هذان الشيئان معًا في إدارة وقتك وروتينك اليومي بشكل أكثر فعالية. إليك كيفية إضافة المهام إلى تقويم Google:
1) افتح تقويم جوجل
2) على الجانب الأيمن ، انقر فوق المهام
3) انقر فوق "إضافة مهمة"
4) ثم اكتب مهمتك في المربع
5) يمكنك إضافة تواريخ الاستحقاق والمهام الفرعية للمهام الفردية
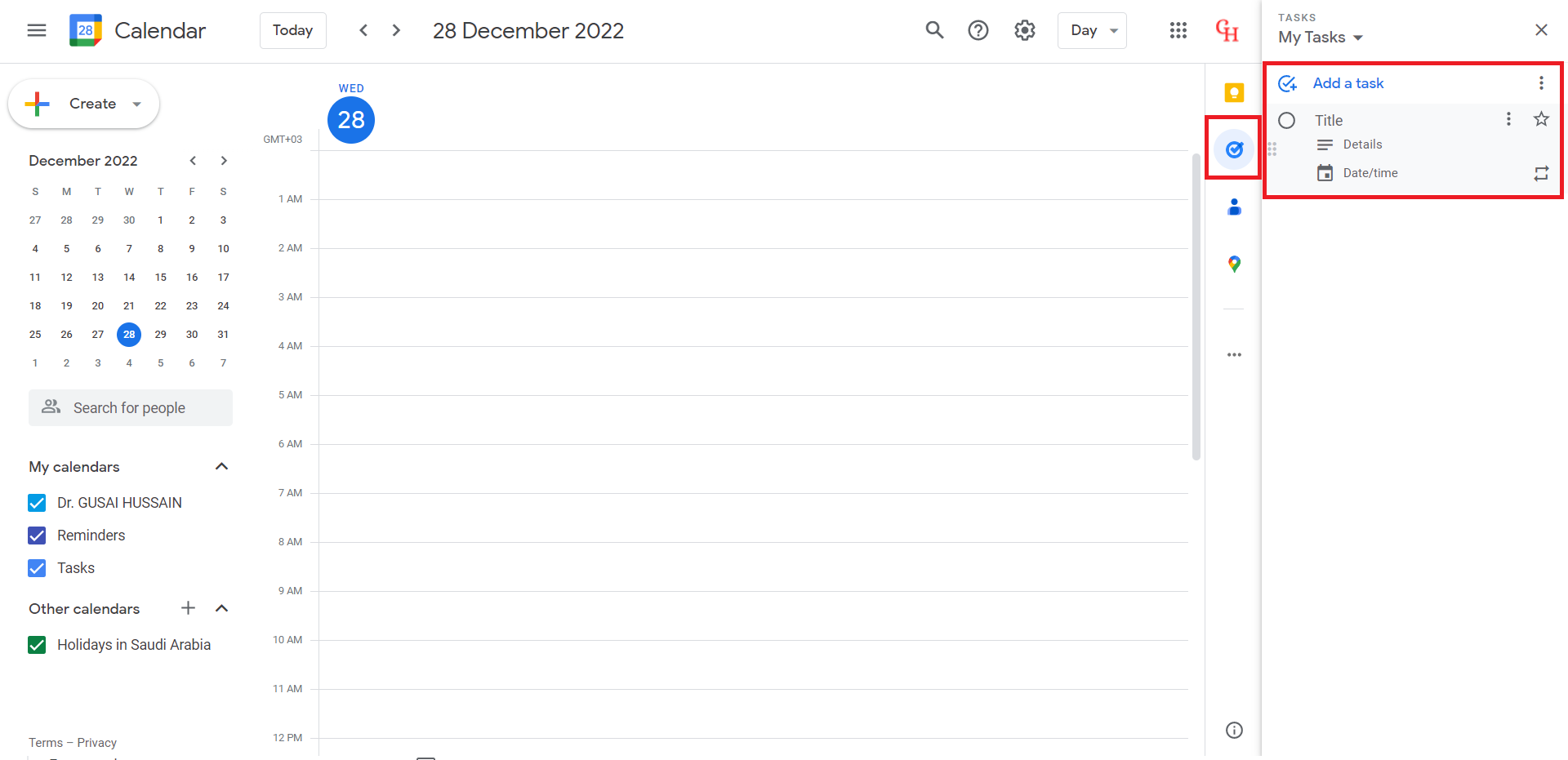
ضع التقويم الخاص بك على موقع الويب الخاص بك
إذا كنت تتطلع إلى زيادة عدد العملاء الذين يمتلكهم نشاطك التجاري، فإن إضافة تقويم إلى موقع الويب الخاص بك سيسمح للعملاء المحتملين بجدولة اجتماعات معك. هذا مثالي لأصحاب المشاريع المشغولين الذين ليس لديهم الوقت لجدولة الإنتاج يدويًا. إليك كيفية وضع التقويم الخاص بك على موقع الويب الخاص بك:
1) في تقويم Google، انقر فوق الإعدادات أسفل الترس
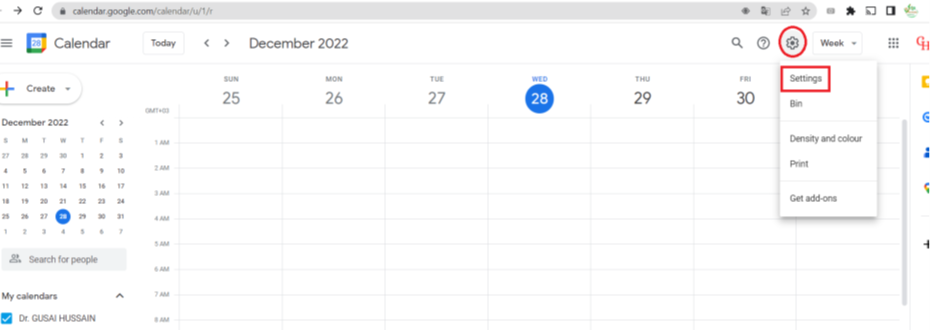
2) قم بالتمرير إلى إعدادات التقويم الخاصة بي على اليسار وحدد التقويمات التي تريد تضمينها
3) مرر لأسفل للوصول إلى "دمج التقويم"
4) انسخ الرمز في "رمز التضمين"
5) الصق الكود في الصفحة أو القسم من الموقع الذي ترغب في عرضه
6) لا تنس حفظ صفحة الويب
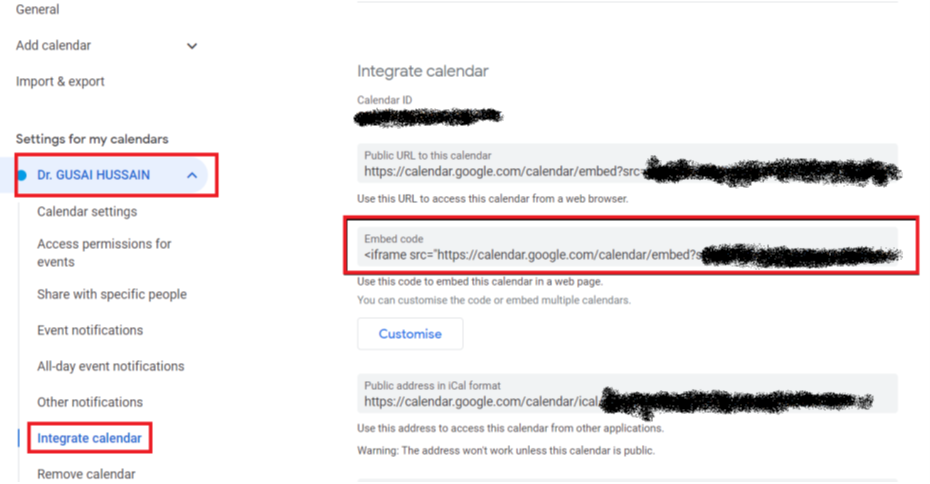
إخفاء قائمة الضيوف في تقويم Google
إذا كنت تستضيف اجتماعًا سريًا، فيمكنك اختيار إخفاء قائمة المدعوين من تقويم Google. للقيام بذلك، تحتاج أولاً إلى:
1) سجّل الدخول إلى التقويم الخاص بك
2) أنشئ حدثًا
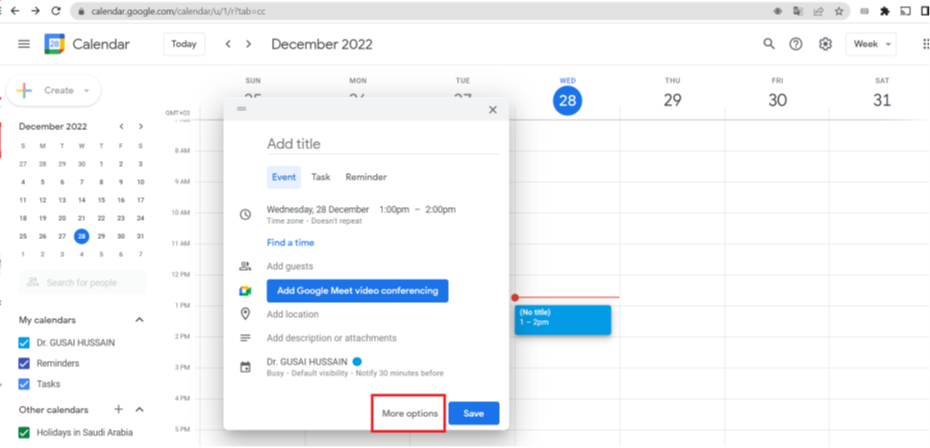
3) على اليمين، ضمن "أذونات الضيف": إلغاء تحديد "إظهار قائمة المدعوين"
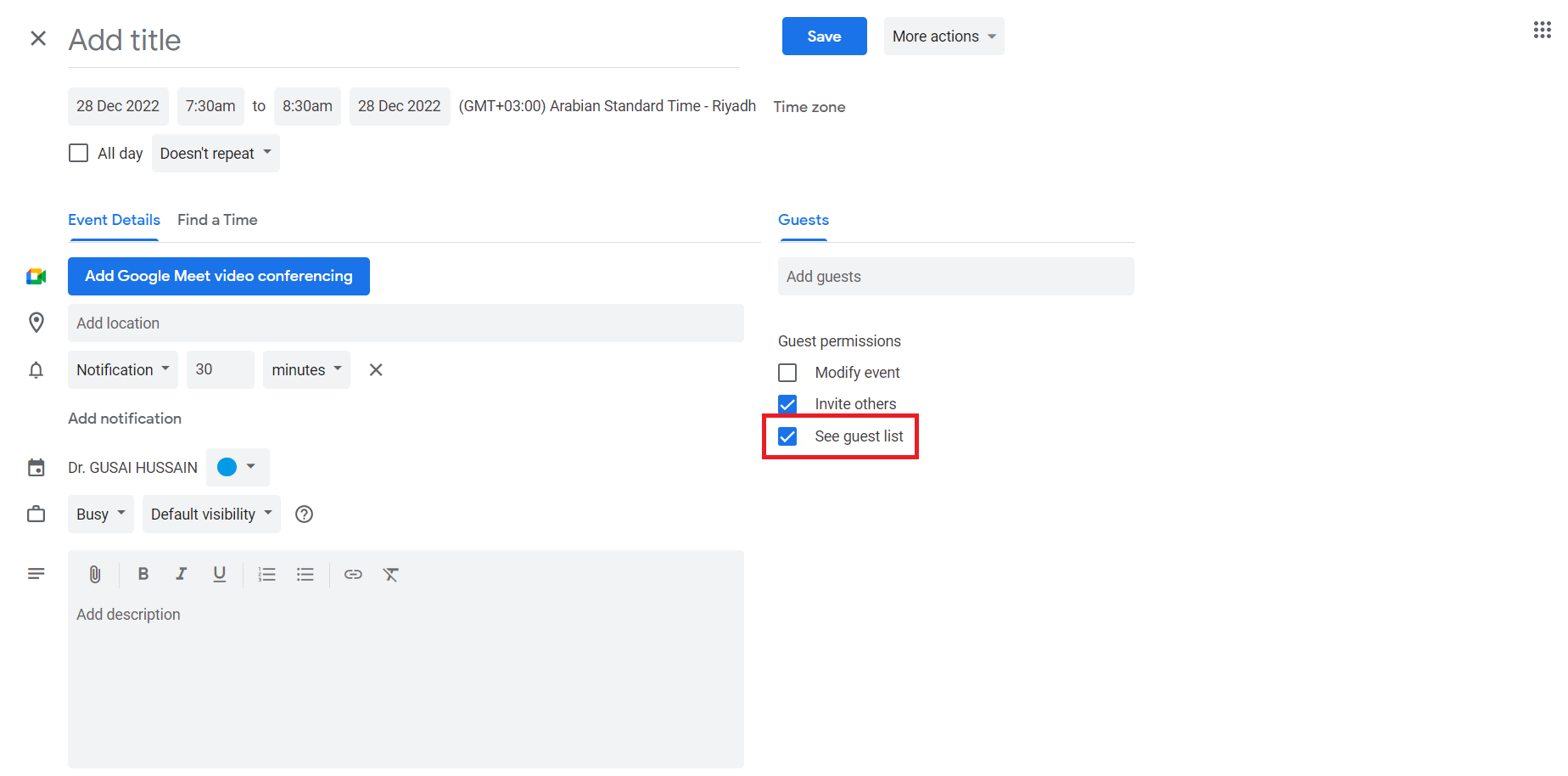
كيفية مشاركة تقويم جوجل
إذا كنت تبحث عن أفضل وقت لمقابلة شخص ما، فقم بمشاركة تقويم Google الخاص بك. كيف تشارك التقويم الخاص بك؟ بهذا الترتيب:
1) افتح تقويم Google من جهاز الكمبيوتر الخاص بك (ليس تطبيقًا)
2) ضمن "تقاويمي"، حدد التقويم الذي تريد مشاركته بالنقر على النقاط الثلاث
3) بعد ذلك ، انقر على "الإعدادات والمشاركة"
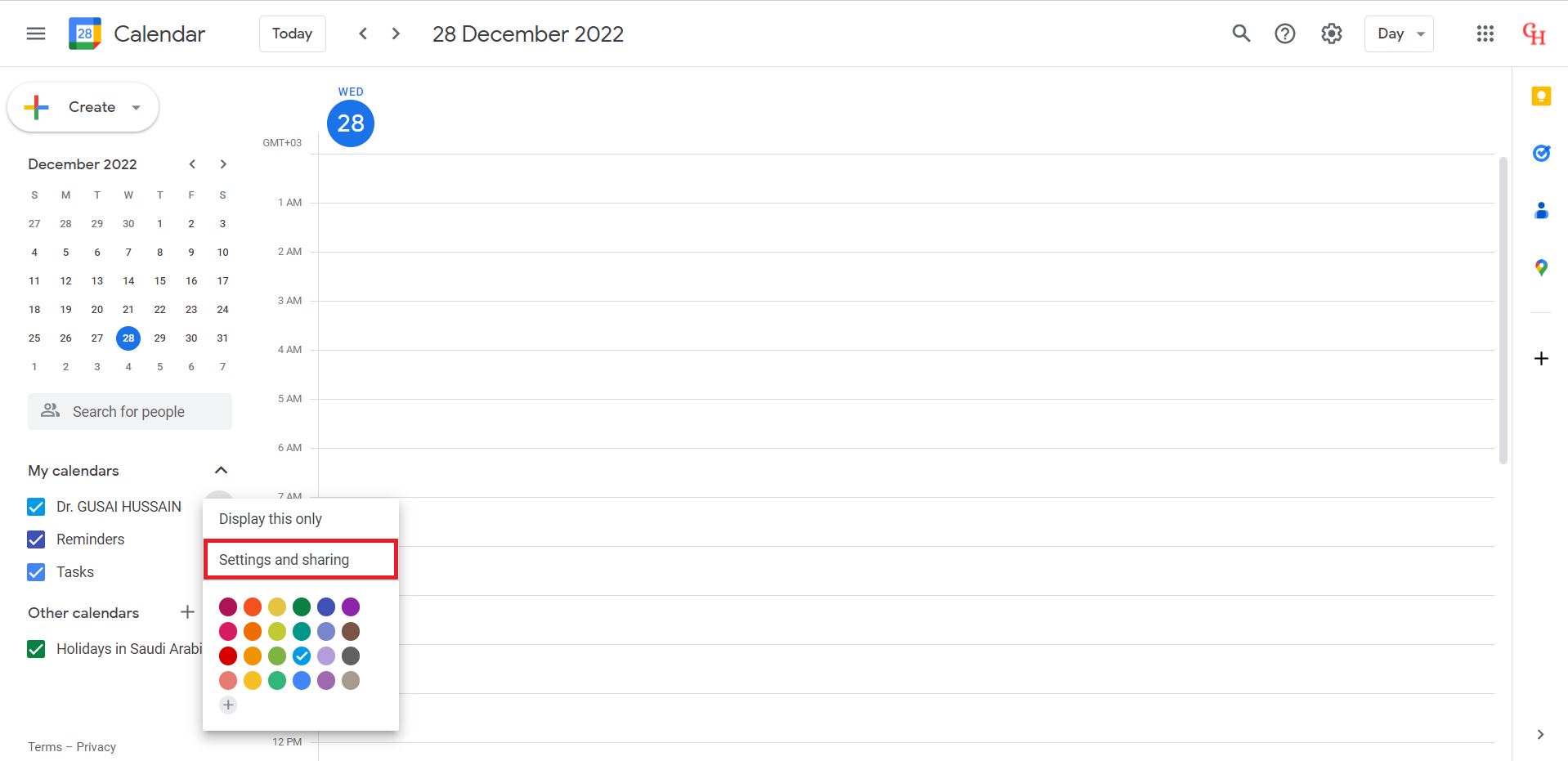
4) ضمن Access، يمكنك جعل التقويم الخاص بك عامًا أو إرسال ارتباط قابل للمشاركة إلى التقويم الخاص بك إلى شخص ما
4) إذا كنت ترغب فقط في إرسالها إلى فرد معين، فستجد أفرادًا محددين أدناه حيث يمكنك إضافة عنوان البريد الإلكتروني للفرد
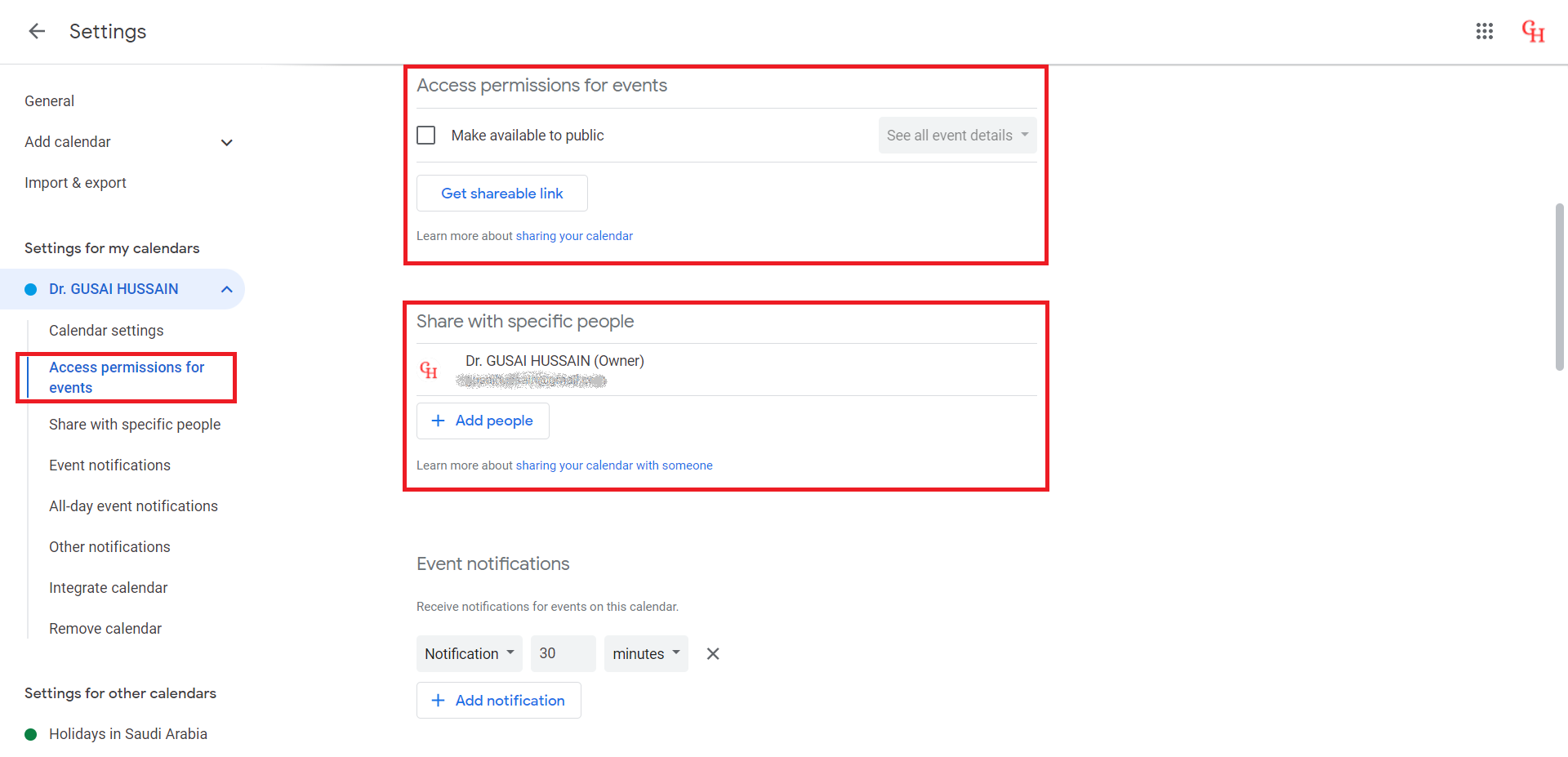
أضف المرفقات إلى تقويم Google
هل سئمت من إرسال جداول أعمال الاجتماعات أو المستندات المهمة بالبريد الإلكتروني قبل الاجتماع؟ يمكنك إضافة مرفقات للأشخاص لعرضها مباشرةً في دعوات تقويم Google لإبقاء الجميع على اطلاع.
بهذه الطريقة، يمكنك التأكد من أن كل شخص تمت دعوته إلى الاجتماع لديه مستند يمكنه مراجعته في أي وقت قبل بدء الاجتماع. طريقة الإعداد هي كما يلي:
1) افتح تقويم Google
2) انقر فوق اليوم الذي تريد إنشاء حدث فيه
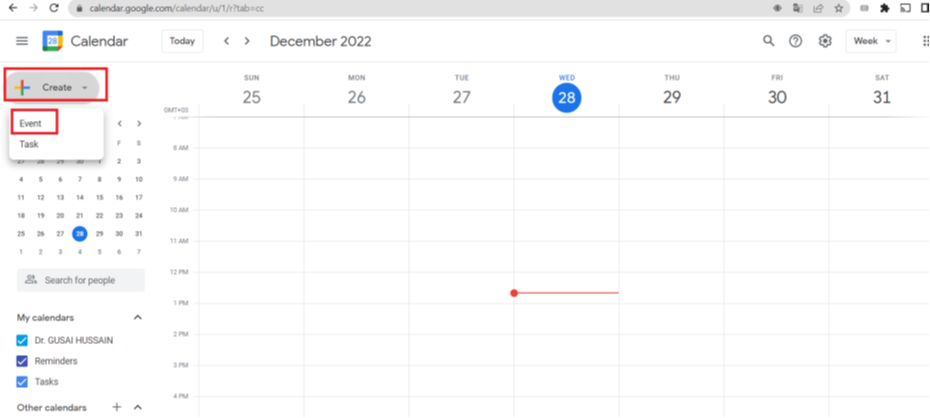
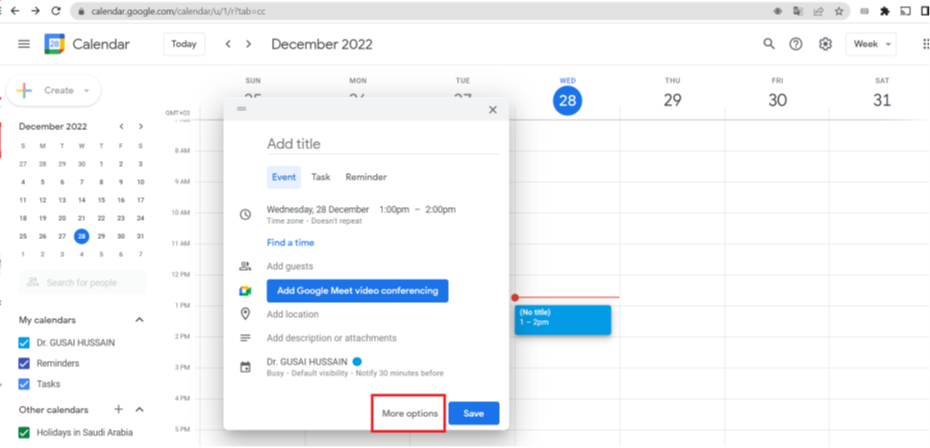
3) انقر فوق رمز مشبك الورق لإضافة مرفقك
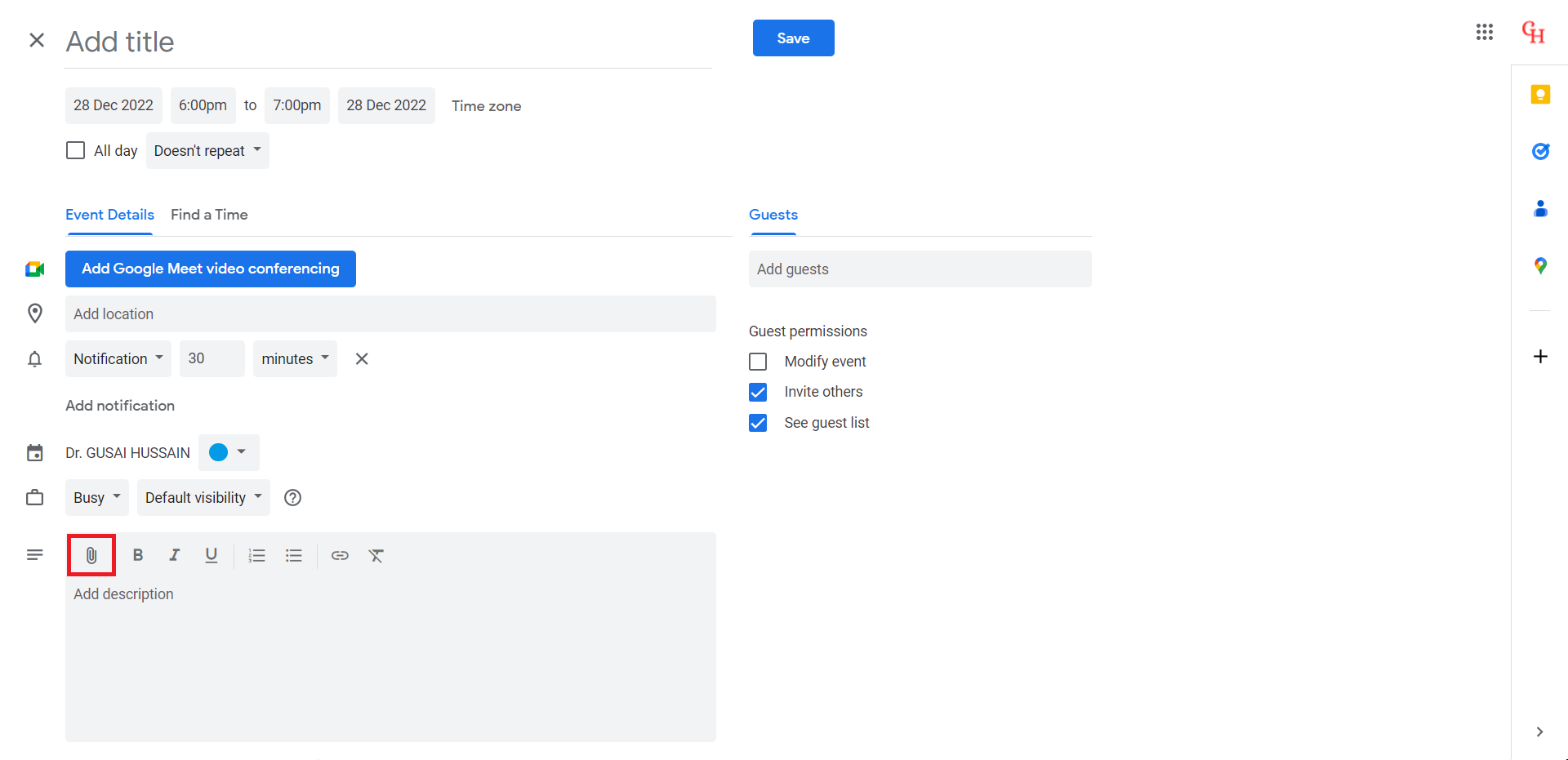
4) إذا كان المرفق موجودًا على Google Drive، فيمكنك البحث عنه في مربع البحث
5) بخلاف ذلك، انقر فوق تحميل لإضافة ملف من جهاز الكمبيوتر الخاص بك
تنبيهات تقويم Google: قم بتمكين الإشعارات أو تغييرها أو إيقاف تشغيلها
بالنسبة إلى إشعارات تقويم Google، يمكنك الاختيار من بين ثلاثة خيارات: إيقاف، وإشعارات سطح المكتب، والتذكيرات. يمكنك تغيير إعدادات الإشعارات ضمن الإعدادات> إعدادات الإشعارات.
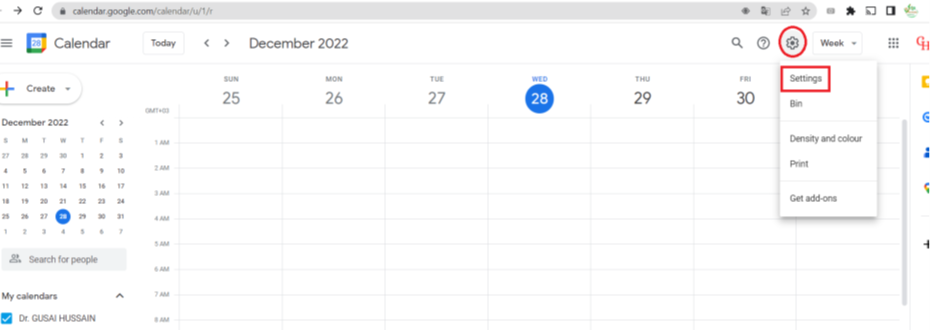
- مطفأ: قم بإيقاف تشغيل جميع الإشعارات
- إشعارات سطح المكتب: أرسل إشعارات على متصفح Chrome أو Mac OS قبل الاجتماع
- تنبيه: أرسل إشعارًا إلى المتصفح عند فتح التقويم
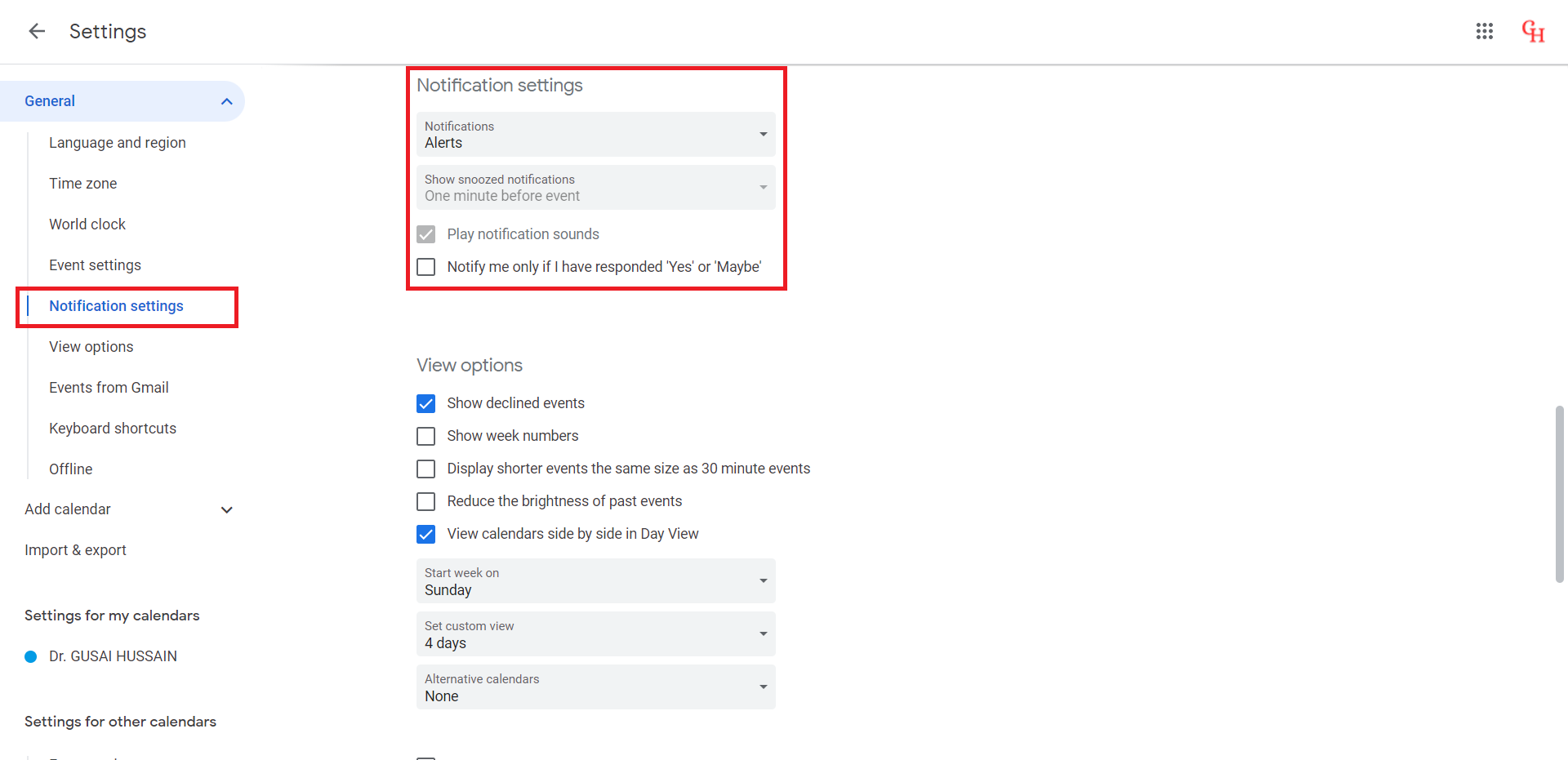
كيفية مزامنة تقويم Google مع iPhone
هل تريد مزامنة تقويم Google الخاص بك مع جهاز iPhone الخاص بك؟ على جهاز iPhone الخاص بك، اتبع الخطوات التالية:
1) افتح الإعدادات الخاصة بك
2) انقر فوق الحسابات وكلمات المرور
3) انقر فوق إضافة حساب: Google
4) أدخل عنوان بريدك الإلكتروني وانقر فوق التالي
5) اكتب كلمة المرور الخاصة بك وانقر فوق "التالي"
6) مزامنة أحداث التقويم وجهات الاتصال والبريد الإلكتروني
7) سيعرض تقويم iPhone الخاص بك الآن جميع الأحداث الخاصة بك
نصائح إضافية لتحقيق أقصى استفادة من تقويم Google
- قم بإعداد قوائم المهام المرتبطة بكل يوم.
- استخدم ميزة البحث للعثور على مواعيد أو أحداث سابقة بسرعة.
- شارك تقويمك مع زملائك أو عائلتك لزيادة الشفافية.
خاتمة:
في عالمنا الحديث، حيث يزداد التنافس على الوقت والموارد، أصبح امتلاك أداة قوية لتنظيم وإدارة المهام أمرًا لا غنى عنه. وهنا يبرز تقويم Google كواحد من الحلول الفعالة التي تجمع بين البساطة والمرونة لتلبية احتياجات المستخدمين على اختلاف مستوياتهم، سواء كانوا مبتدئين يتعلمون أساسيات التخطيط أو محترفين يسعون لتعزيز إنتاجيتهم اليومية.
لقد استعرضنا في هذا المقال كيف يمكن لهذه الأداة الرائعة أن تحدث تغييرًا جذريًا في طريقة تنظيم وقتك وإدارة مهامك اليومية. من تحديد الأولويات وتقسيم المهام باستخدام الألوان، إلى الاستفادة من التذكيرات والإشعارات الذكية، ووصولًا إلى التكامل مع أدوات الإنتاجية الأخرى، يمكن لتقويم Google أن يصبح شريكًا استراتيجيًا يساعدك على تحقيق التوازن بين حياتك الشخصية والمهنية.
ولا تقتصر فوائد تقويم Google على الأفراد فحسب؛ إذ يمكن للشركات والفرق العاملة في مجال التسويق الرقمي استغلال ميزاته لتنسيق الجهود، تحسين التواصل، وضمان تنفيذ المشاريع بدقة وكفاءة. من إدارة الحملات التسويقية إلى جدولة الاجتماعات وتحليل الأداء، يثبت تقويم Google أنه أداة فعالة لتعزيز النتائج وتقليل الفاقد من الوقت.
علاوة على ذلك، فإن تطبيق استراتيجيات مثل تقنية البلوكات الزمنية وإعداد تقاويم منفصلة للحياة الشخصية والمهنية يمكن أن يساعدك على الاستفادة القصوى من يومك، مما يتيح لك تحقيق إنجازات أكبر في وقت أقل. وكما أثبتت الأمثلة ودراسات الحالة التي ناقشناها، فإن الفوائد العملية لتقويم Google ليست مجرد توقعات، بل نتائج حقيقية تم تحقيقها على أرض الواقع.
لذا، ندعوك اليوم لتبدأ رحلتك نحو تحسين إنتاجيتك باستخدام تقويم Google. خذ الخطوة الأولى بإنشاء جدول زمني يعكس أولوياتك، واستفد من الميزات المبتكرة التي تقدمها هذه الأداة لتعزيز كفاءتك. تذكر أن إدارة الوقت ليست مجرد مهارة، بل هي مفتاح لعيش حياة أكثر تنظيمًا وإنتاجية.
بفضل تقويم Google، يمكنك ليس فقط التحكم بوقتك، بل استثماره بذكاء. فاجعل منه رفيقك اليومي، وانطلق لتحقيق المزيد من الإنجازات بثقة وتنظيم!