في عصر التحليل الرقمي، أصبحت تقارير GA 4) Google Analytics 4) أداة أساسية لفهم أداء موقعك الإلكتروني واتخاذ قرارات مستنيرة تعزز نجاحك الرقمي. تعتبر منصة تقارير GA 4) Google Analytics 4) نقلة نوعية في عالم تحليل البيانات بفضل ميزاتها المتطورة التي تمنحك نظرة أعمق وأوضح على سلوك المستخدمين عبر مختلف القنوات الرقمية.
تتيح لك تقارير GA 4) Google Analytics 4) المخصصة بناء تقارير دقيقة ومفصلة تتوافق مع أهدافك التجارية وخططك الاستراتيجية، مما يمكنك من تتبع المقاييس الرئيسية واكتشاف فرص النمو بسهولة. ولكن ما الذي يجعل هذه التقارير مميزة؟ وكيف يمكنك إعدادها بفعالية؟ في هذا المقال، سنرشدك خطوة بخطوة لإنشاء تقارير مخصصة تلبي احتياجاتك، بدءًا من الإعداد الأولي وحتى تحليل البيانات النهائية، مع تقديم نصائح عملية لضمان الحصول على أقصى استفادة من منصة تقارير GA 4) Google Analytics 4).
سواء كنت مبتدئًا تتعلم الأساسيات أو محترفًا يبحث عن طرق لتخصيص التقارير بما يتناسب مع استراتيجياته، فإن هذا المقال سيوفر لك الأدوات والمعرفة اللازمة للنجاح. تابع القراءة لتكتشف كيف يمكنك تحويل البيانات إلى رؤى تدفع مشروعك نحو تحقيق أهدافه.
هل تتساءل عن كيفية إنشاء تقارير GA 4) Google Analytics 4) مخصصة باستخدام علامة التبويب "Explore" الجديدة؟
تختلف واجهة إعداد التقارير في GA4 كثيرًا عن Universal Analytics ، ولكن مع القليل من الممارسة ، ستتمكن من إعداد تقارير Explore مخصصة في أي وقت من الأوقات.
في هذه المقالة ، سننتقل إلى كيفية إنشاء تقرير مخصص أساسي وخالي من النماذج خطوة بخطوة .
Explorations GA4: المتغيرات مقابل إعدادات علامة التبويب
قبل أن نتعمق في البرنامج التعليمي خطوة بخطوة ، نحتاج أولاً إلى شرح كيفية تصميم واجهة إعداد تقارير GA 4) Google Analytics 4).
عند إعداد تقرير لأول مرة ، ستلاحظ وجود عمودين في محرر التقرير: المتغيرات وإعدادات علامة التبويب. قد يكون هذا أمرًا مربكًا حقًا ، لذا ركز فقط على واحد تلو الآخر.
المتغيرات
هذا العمود هو المكان الذي تختار فيه جميع المتغيرات التي قد ترغب في استخدامها في تقريرك. تريد التفكير في جميع البيانات التي قد ترغب في رؤيتها وإضافتها هنا. لا تظهر هذه في التقرير دون أن يتم سحبها إلى العمود الآخر.
فكر في متغيرات مثل جميع البيانات التي قد ترغب في اللعب بها في تقريرك.
إعدادات علامة التبويب
هذا العمود هو ما يتحكم بالفعل في ما يظهر في تقريرك. ستقوم بسحب وإسقاط الأبعاد والمقاييس من عمود "المتغيرات" هنا لإضافتها إلى تقريرك.
نصائح لإضافة المتغيرات
عند إضافة شرائح أو أبعاد أو مقاييس إلى تقريرك ، سترى قائمة طويلة من المتغيرات المتاحة ، مرتبة تحت العناوين:
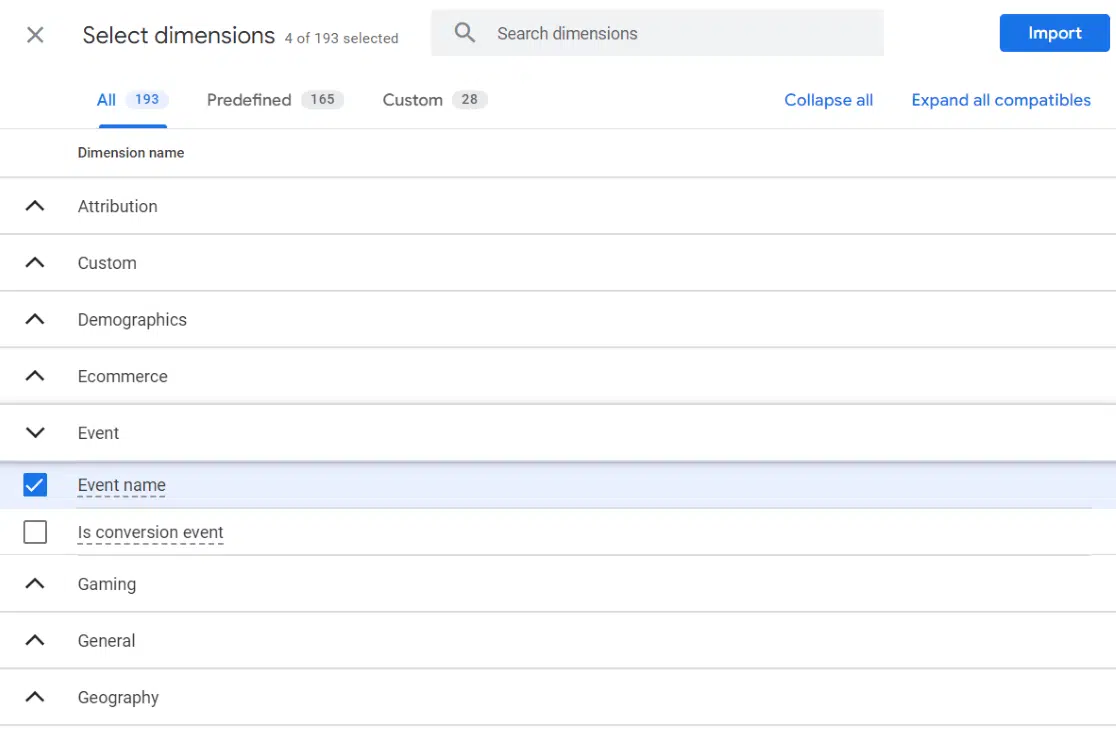
أسهل طريقة للعثور على ما تبحث عنه هي استخدام شريط البحث في الأعلى. من الجيد أيضًا أن تتعرف على جميع الأبعاد والمقاييس المتاحة من خلال تصفحها.
عندما تختار المتغيرات التي تريد إضافتها ، انقر فوق الزر " استيراد " الأزرق لإضافتها إلى تقريرك.
برنامج Google Analytics 4 [GA4] برنامج تعليمي لتقارير الاستكشاف المخصصة
هل أنت جاهز لإنشاء أول تقرير مخصص لك في GA4؟ اتبع هذه الخطوات لتعلم الأساسيات.
1. اختر نموذجًا مجانيًا في علامة التبويب "استكشاف"
أولاً ، انتقل إلى علامة التبويب "استكشاف" في شريط التنقل الأيسر المنبثق. ثم حدد النموذج الحر.
يمكنك أيضًا استخدام قالب فارغ لإنشاء تقرير نموذج مجاني ، لكننا نحب خيار النموذج الحر لأنه يملأ التقرير ببعض البيانات للبدء. غالبًا ما يكون من الأسهل التلاعب بها عندما تكون لديك الأمثلة هناك ، بدلاً من البدء من نقطة الصفر ، خاصة عندما تبدأ لأول مرة.
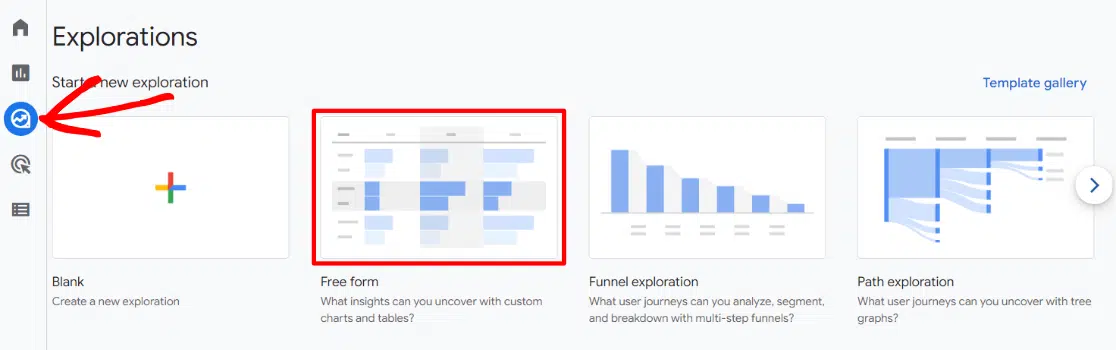
2. اختر نطاقًا زمنيًا
اختر نطاقًا زمنيًا لتقريرك. يتم تعيينه افتراضيًا على آخر 30 يومًا.
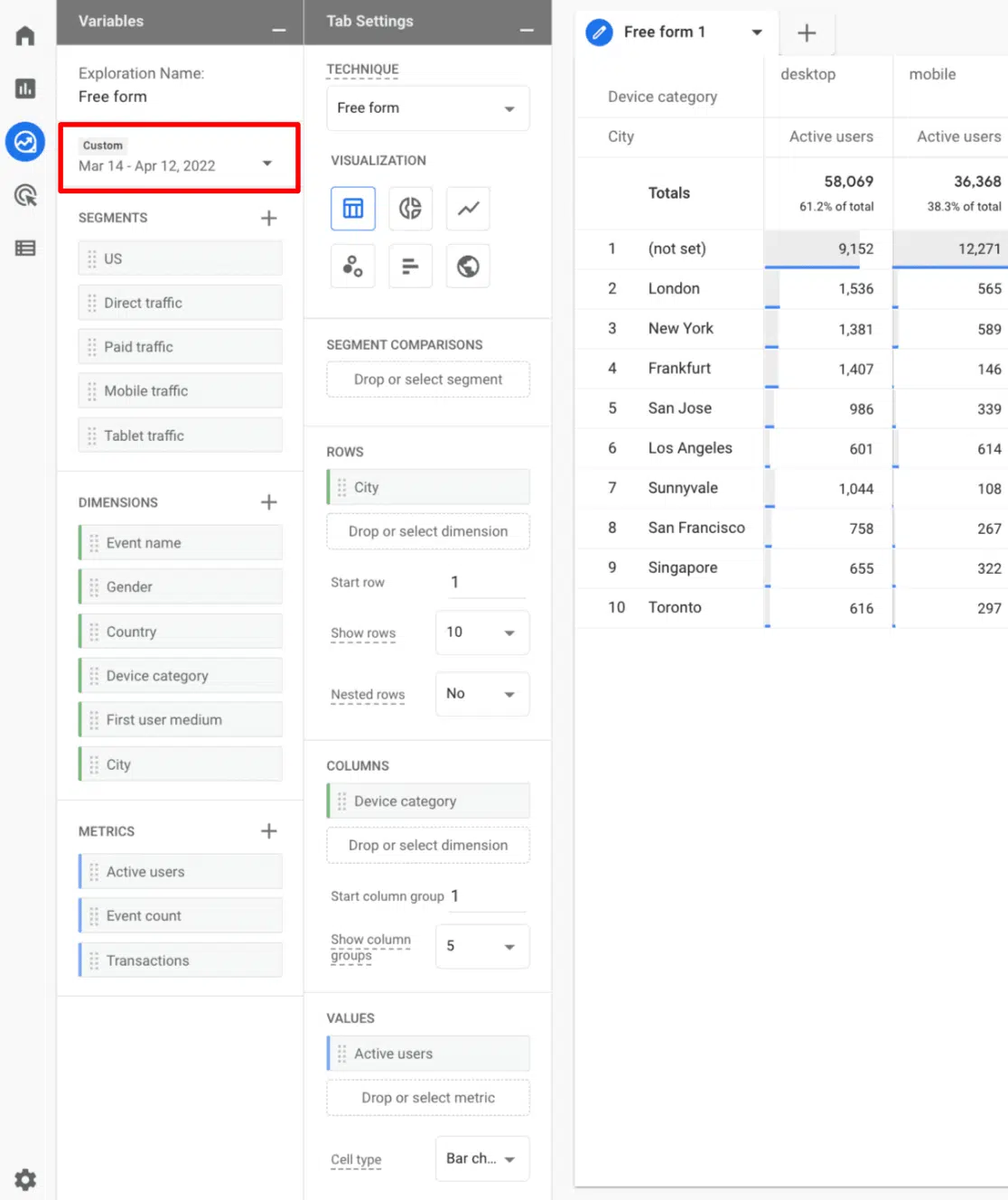
3. إضافة شرائح (اختياري)
تعني الشرائح في GA4 ما تعنيه في Universal Analytics. إنها مجرد طرق لوضع حركة المرور الخاصة بك في مجموعات بحيث يمكنك رؤيتها بمفردك ، أو مقارنتها بشريحة أخرى.
أمثلة:
حركة المرور من بلد أو منطقة أو مدينة معينة
حركة مرور الهاتف المحمول أو حركة المرور على سطح المكتب
المستخدمون الذين أجروا عملية شراء
الزيارات من قناة معينة (مدفوعة ، عضوية ، اجتماعية)
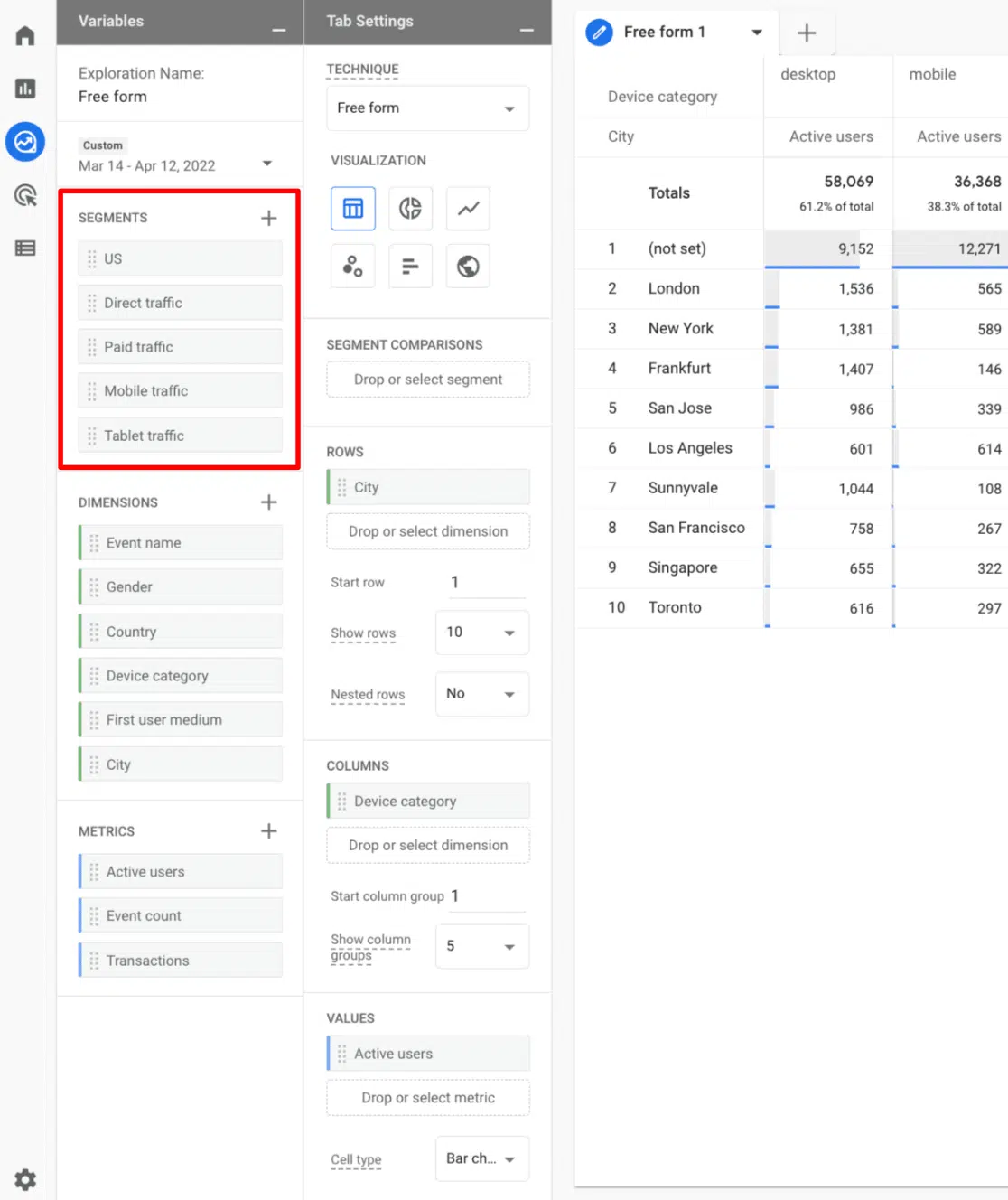
4. إضافة أبعاد
أضف أي أبعاد قد تريدها في تقريرك ، بخلاف تلك الموجودة هناك. بناءً على نوع التقرير الذي تريد رؤيته ، قد ترغب في اسم الحدث أو الحملة أو موقع الصفحة.
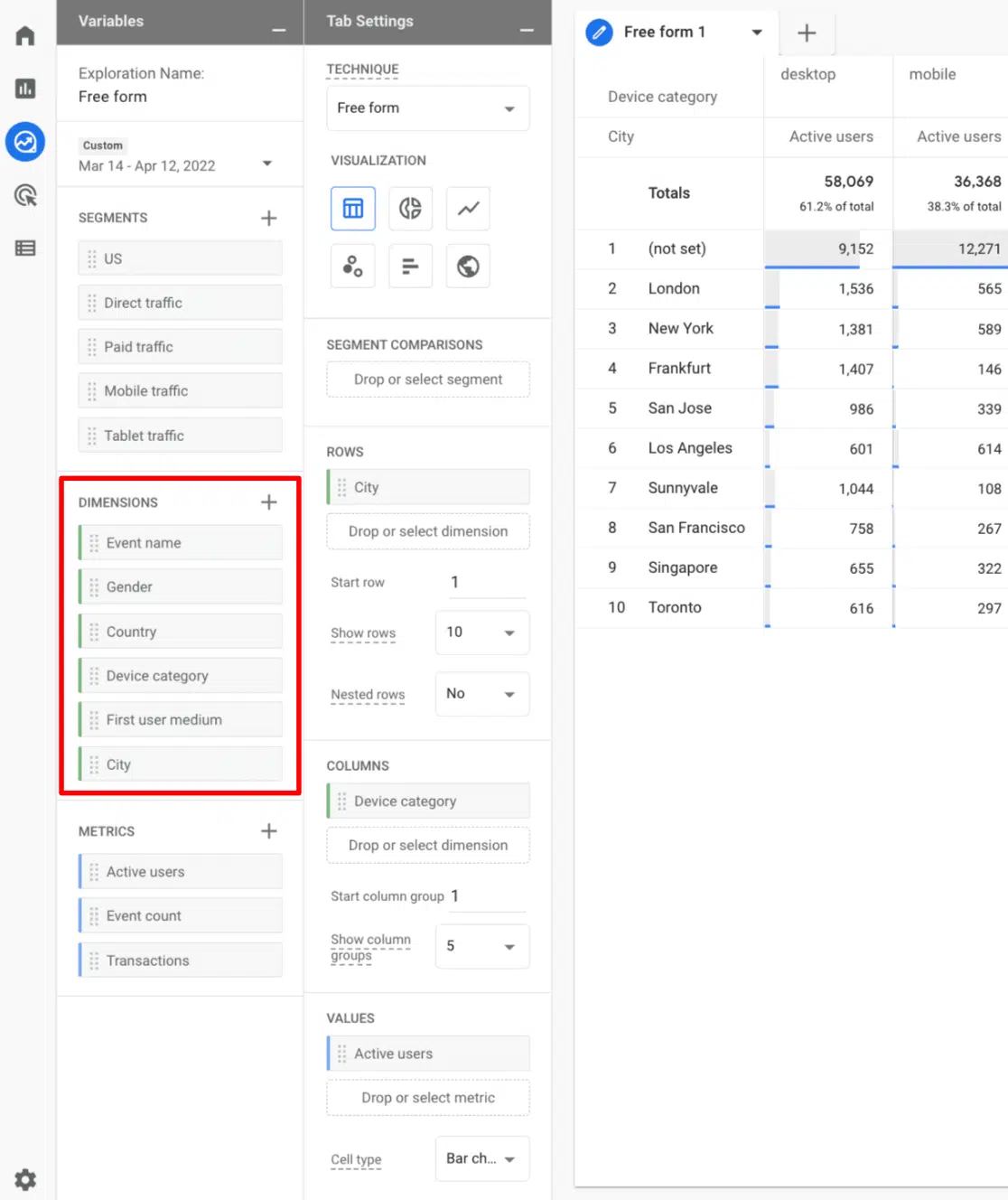
5. إضافة مقاييس
ما هي الأرقام التي تريد رؤيتها حول الأبعاد التي اخترتها؟ قد ترغب في رؤية المستخدمين أو المشاهدات أو المشتريات ، على سبيل المثال.
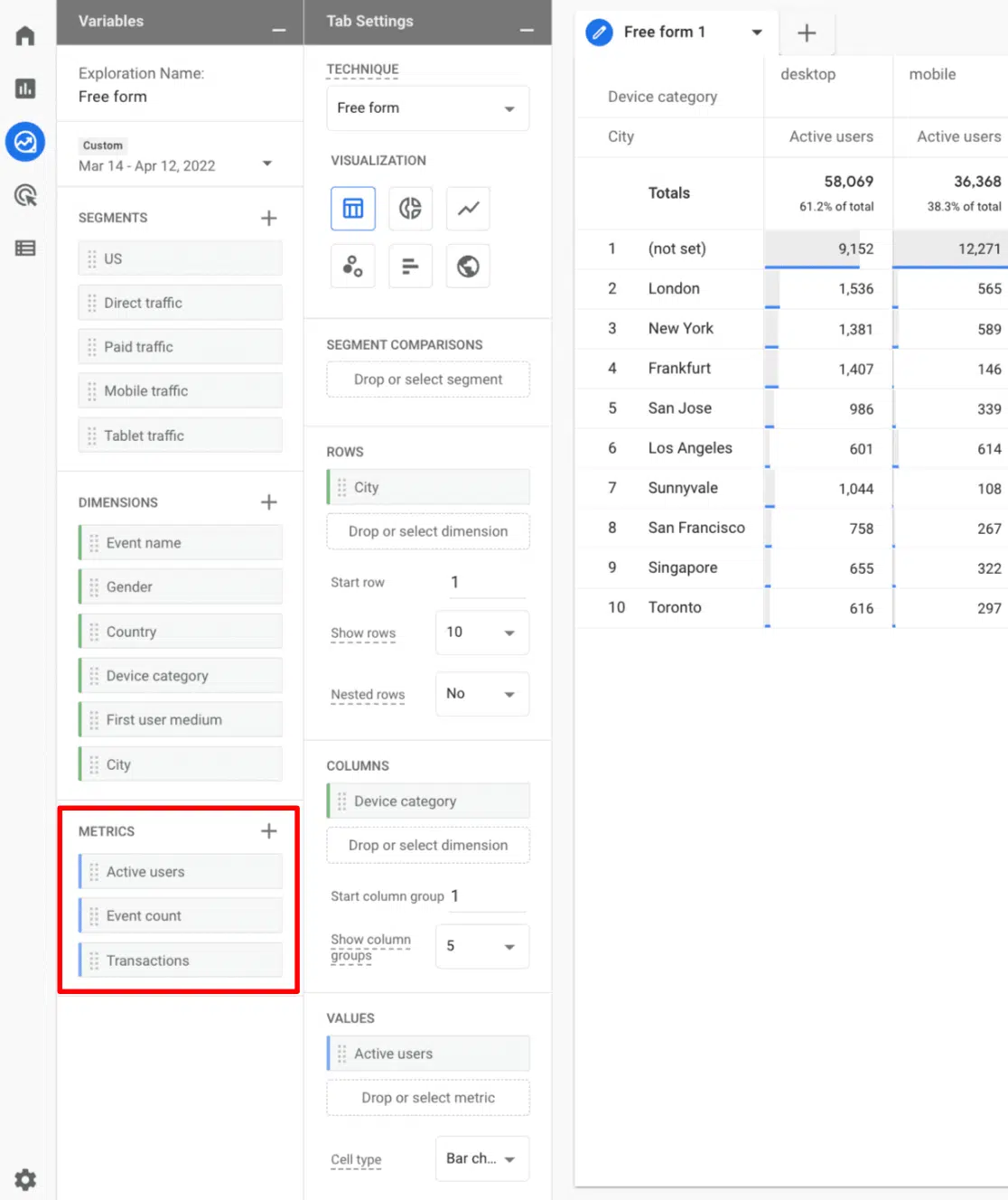
6. سحب وإسقاط المقاطع
الآن بعد أن حددنا المتغيرات لتقريرنا ، يمكننا سحبها وإفلاتها إلى حيث نريدها أن تذهب. إذا أنشأت أي شرائح ، فابدأ واسحبها إلى مربع مقارنات الشرائح.
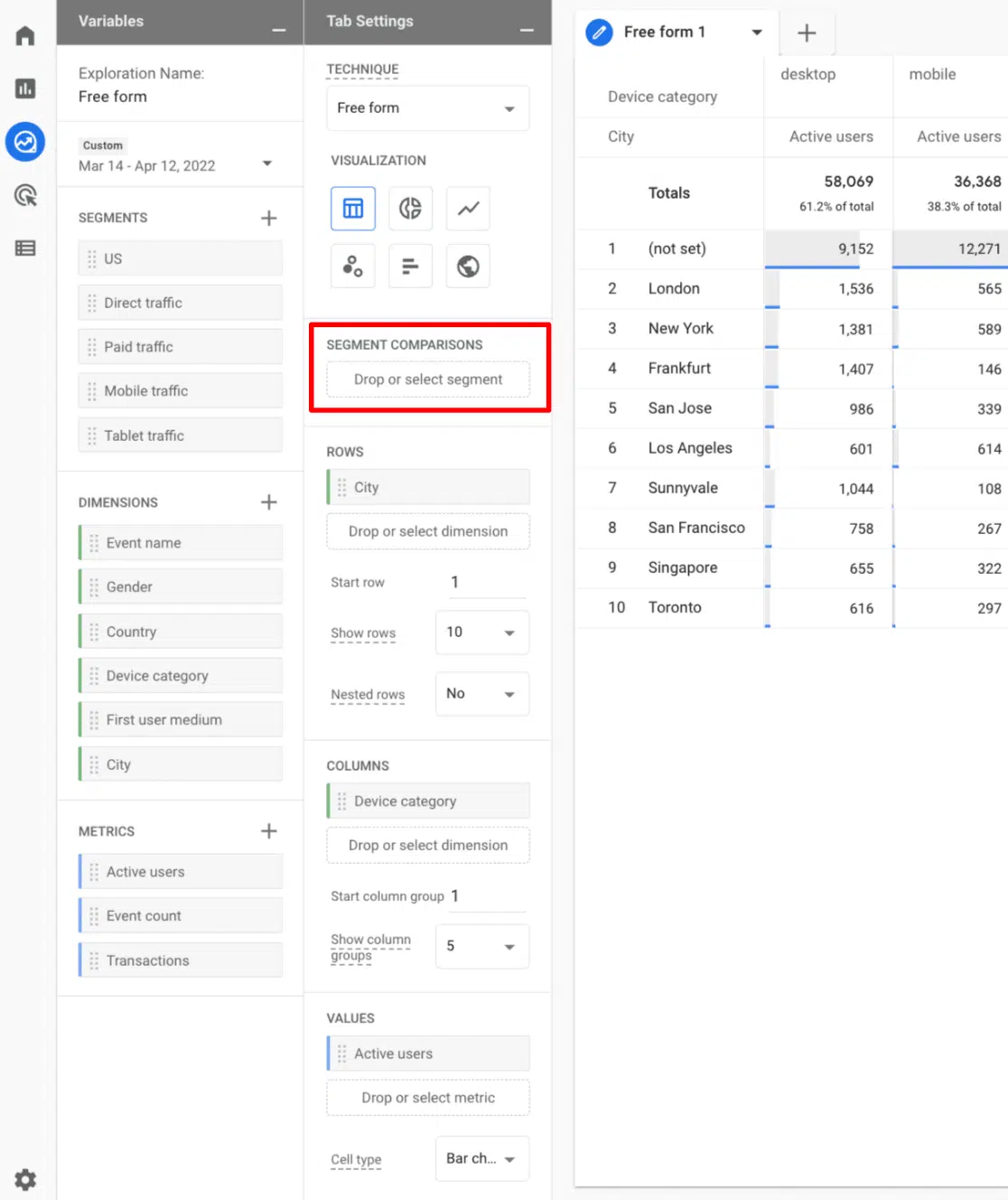
7. سحب وإفلات الصفوف والأعمدة
في Universal Analytics ، يمكنك وضع الأبعاد في الصفوف والمقاييس في الأعمدة. في GA4 ، يمكنك إضافة أبعاد إلى الصفوف أو الأعمدة لإنشاء التقرير التفصيلي الذي تحتاجه لفهم بياناتك.
على سبيل المثال ، في مثال التقرير الذي أعدته Google ، يمكنك أن ترى أنهم أضافوا المدينة كعمود ، ثم فئة الجهاز في الصفوف. لذلك ، سيعرض الرسم البياني الآن فئة المدينة والجهاز لكل مقياس (يُعرف أيضًا باسم القيمة) تمت إضافته (المستخدمون النشطون في مثال الرسم البياني).
إذا كنت جديدًا في تقارير GA4 Explore ، فإننا نوصي بالالتزام بإضافة أبعاد إلى الصفوف فقط في البداية ، ثم البدء في اللعب بالأعمدة عندما تشعر بمزيد من الثقة.
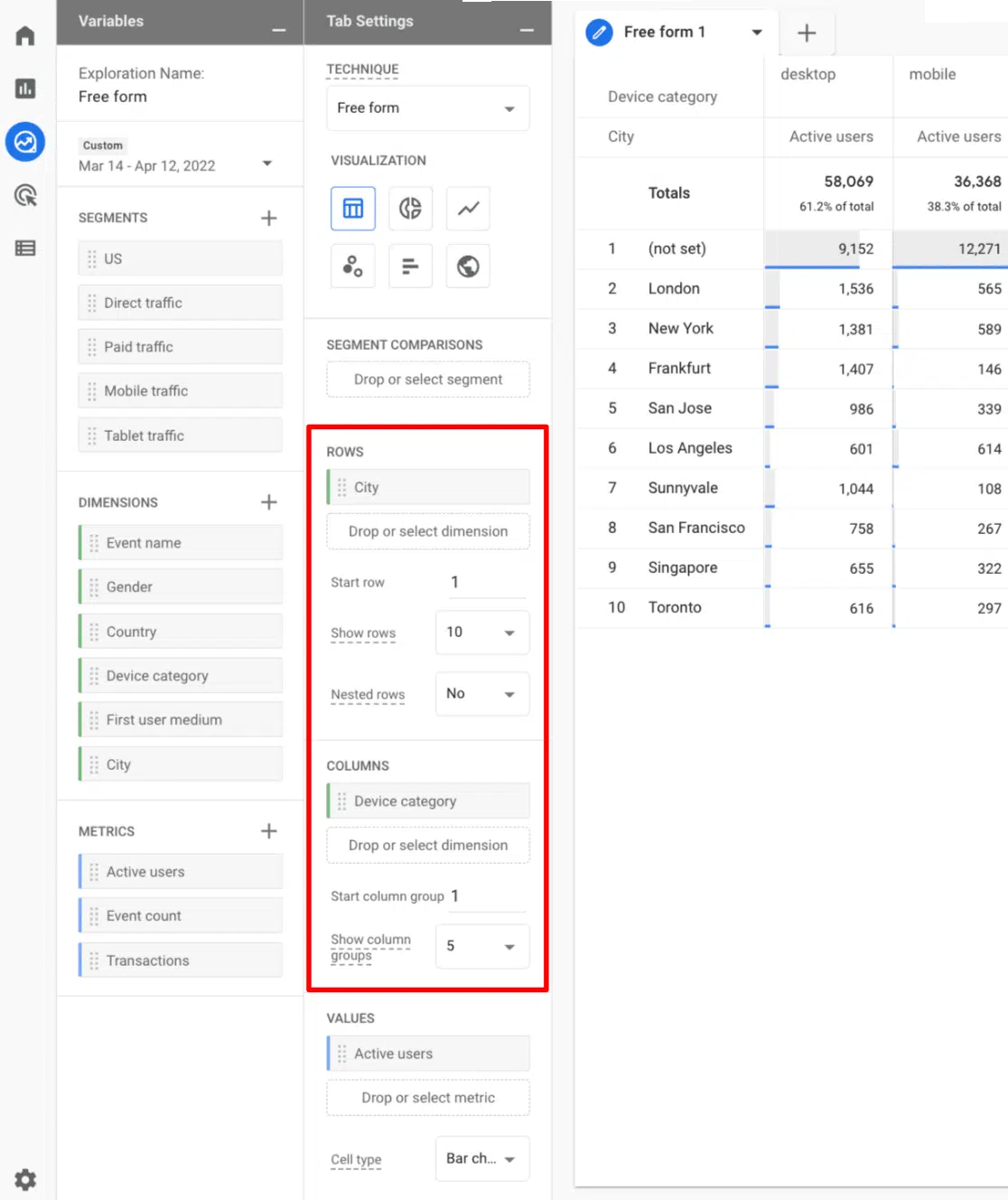
8. سحب وإسقاط القيم
في التقارير المخصصة في Universal Analytics ، كان لديك مقاييس للتو. في GA4 ، يسمى هذا القسم القيم. يمكنك فقط سحب المقاييس وإفلاتها في هذا القسم. "القيم" في الواقع مصطلح مفيد جدًا ، لأن القيم تعني أرقامًا.
لذلك ، في مثال تقرير Google ، المستخدمون النشطون هم القيمة.
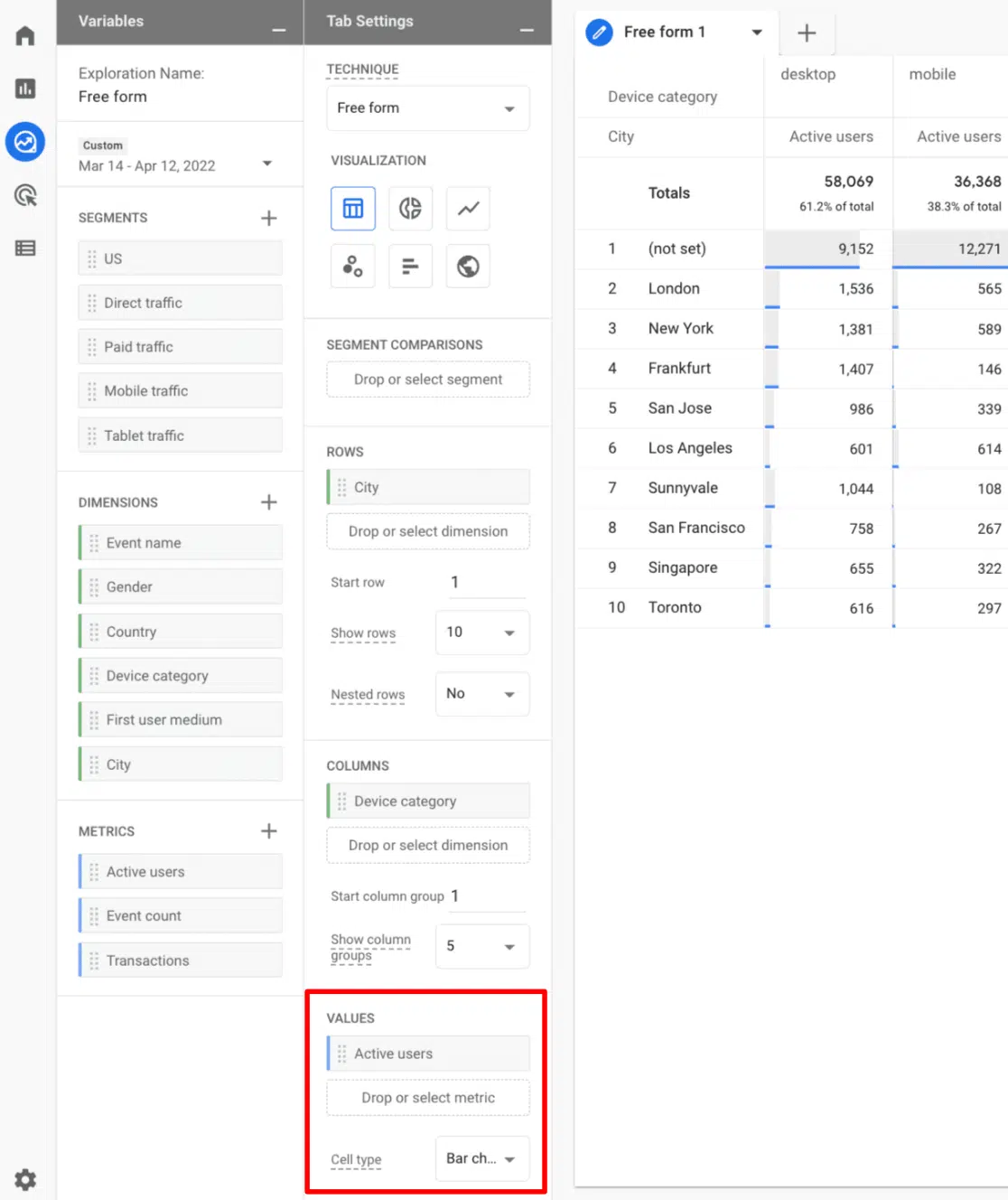
9. سحب وإسقاط المرشحات
إذا كنت بحاجة إلى تصفية البيانات في تقريرك ، فإن مربع عوامل التصفية الموجود أسفل القيم هو المكان الذي يمكنك فيه إضافة عوامل التصفية الخاصة بك. يمكنك سحب الأبعاد أو المقاييس وإفلاتها في الفلاتر ، بناءً على ما تحاول إعداده.
على سبيل المثال ، إذا كنت تقوم بإعداد تقرير حدث ولكنك تريد فقط مشاهدة حدث معين ، فيمكنك سحب اسم الحدث إلى مربع عوامل التصفية والإشارة إلى الحدث الذي تريد رؤيته.
واحدة من أروع ميزات تقارير GA4 Exploration هي القدرة على التصفية مباشرة من الرسم البياني للتقرير. فقط انقر بزر الماوس الأيمن فوق عنصر وانقر فوق استبعاد التحديد . في هذا المثال ، نقوم بالتصفية (غير محددة):
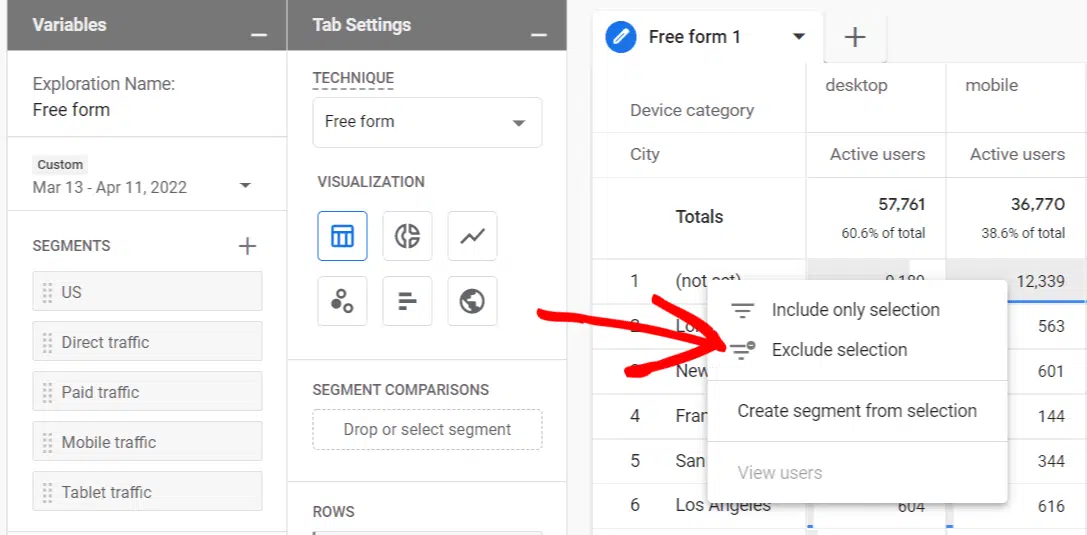
هذه هي نظرة عامة على كل قسم تقرير! انطلق والعب مع إنشاء تقارير مخصصة حول كل ما هو أكثر ملاءمة لموقع الويب الخاص بك.
مثال على تقرير الاستكشاف المخصص: الصفحات المقصودة
ربما لاحظت عدم وجود تقرير صفحات مقصودة في واجهة تقارير GA4 القياسية. سنستعرض مثالاً لتقرير مخصص ونوضح لك كيفية إعداده حتى تتمكن من رؤية بيانات صفحتك المقصودة بسهولة.
الخطوة 1: إنشاء تقرير نموذج مجاني
ابدأ بتقرير فارغ:
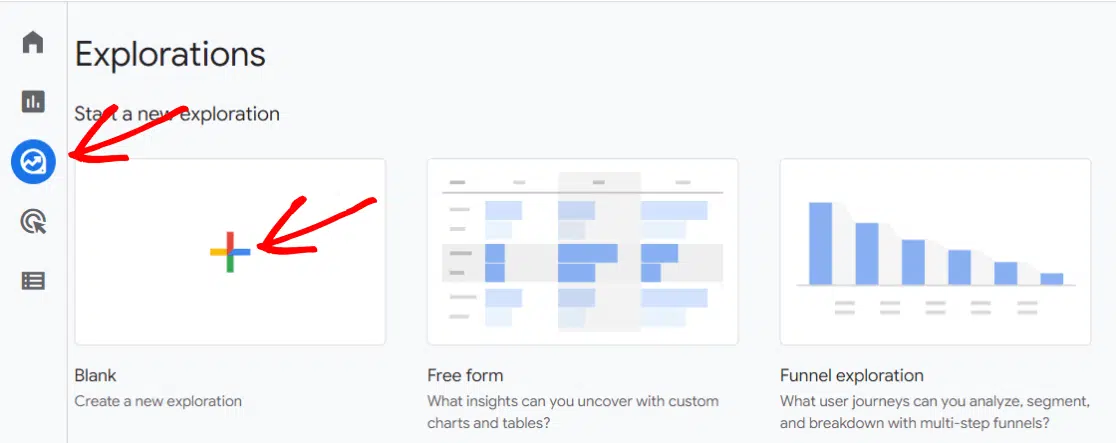
الخطوة 2: أضف أبعادًا
انقر فوق زر علامة الجمع في مربع الأبعاد:
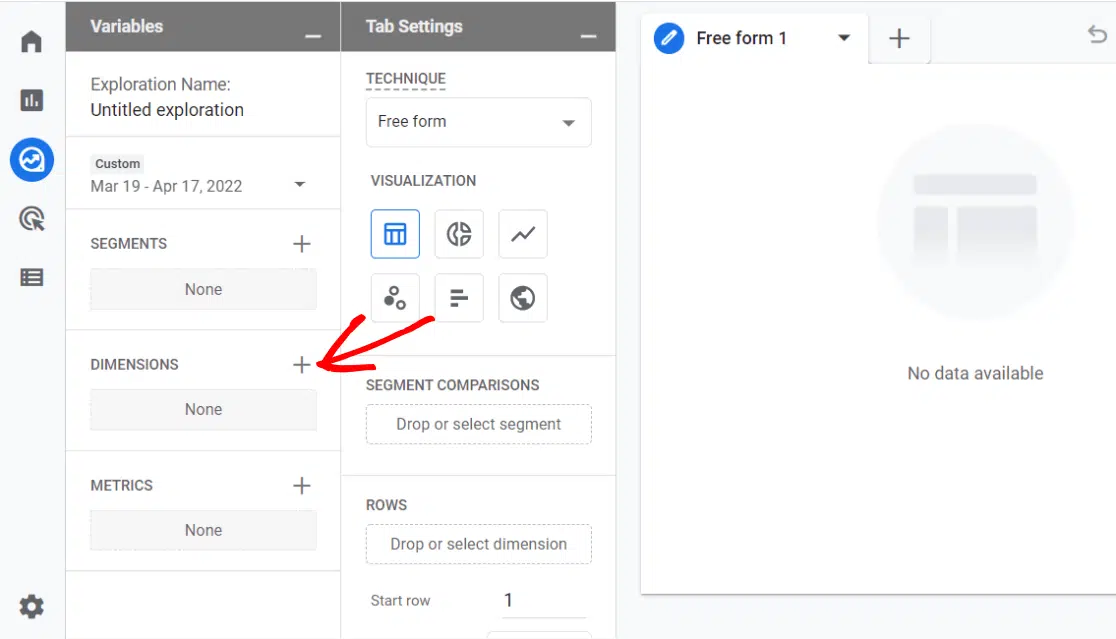
الآن ، استخدم شريط البحث لتحديد بُعد الصفحة المقصودة والتحقق منه ، ثم انقر على الزر استيراد الأزرق.
الخطوة 3: أضف المقاييس
الآن ، انقر فوق زر علامة الجمع في مربع المقاييس:
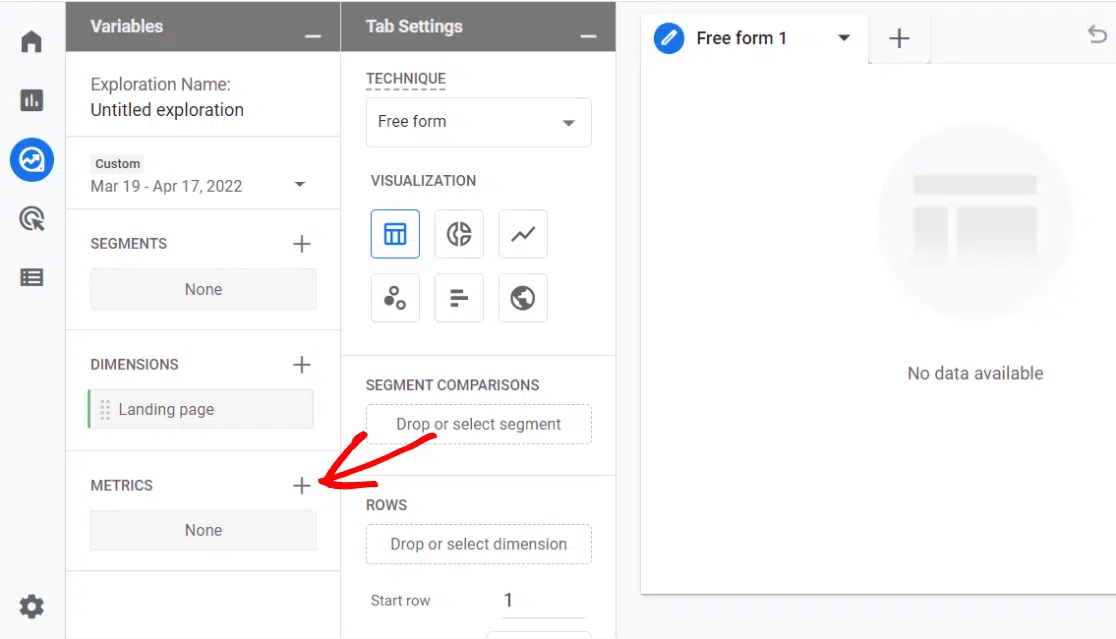
مرة أخرى ، استخدم شريط البحث لتحديد المقاييس التالية والتحقق منها:
المداخل
الجلسات المتفاعلة
معدل المشاركة
مستخدمون جدد
مشاركة المستخدم
المشتريات (اختياري)
انقر فوق الزر " استيراد " الأزرق.
الخطوة 4: انقر واسحب البعد والمقاييس
الآن بعد أن حددت الأبعاد والمقاييس ، يمكنك النقر عليها وسحبها إلى التقرير.
انقر واسحب بُعد الصفحة المقصودة إلى صفوف :
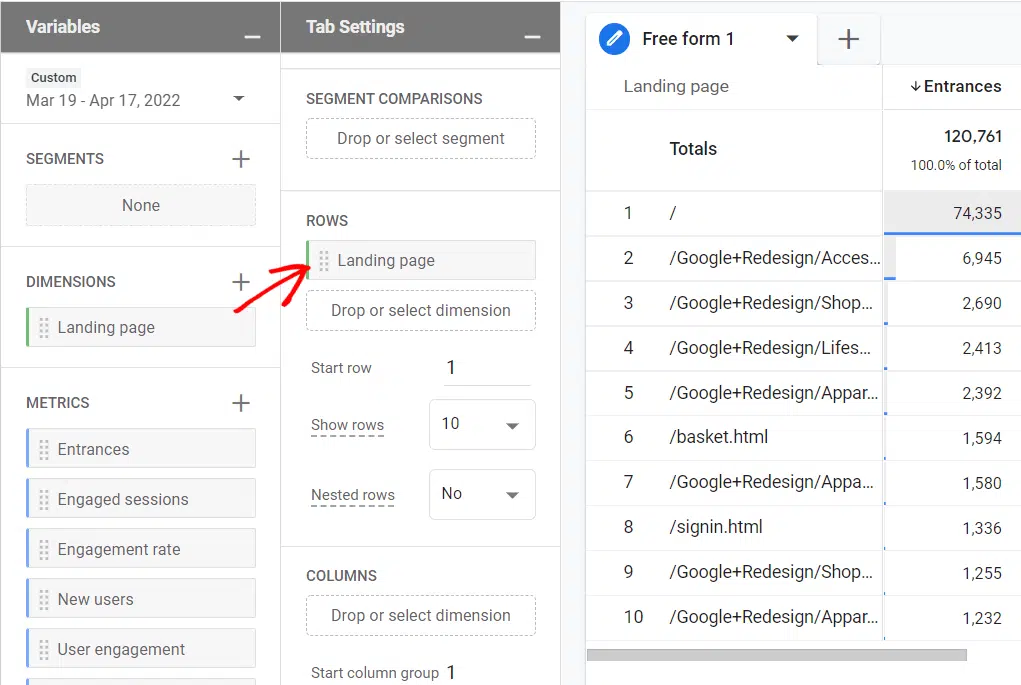
بعد ذلك ، انقر واسحب جميع المقاييس الخاصة بك إلى القيم :
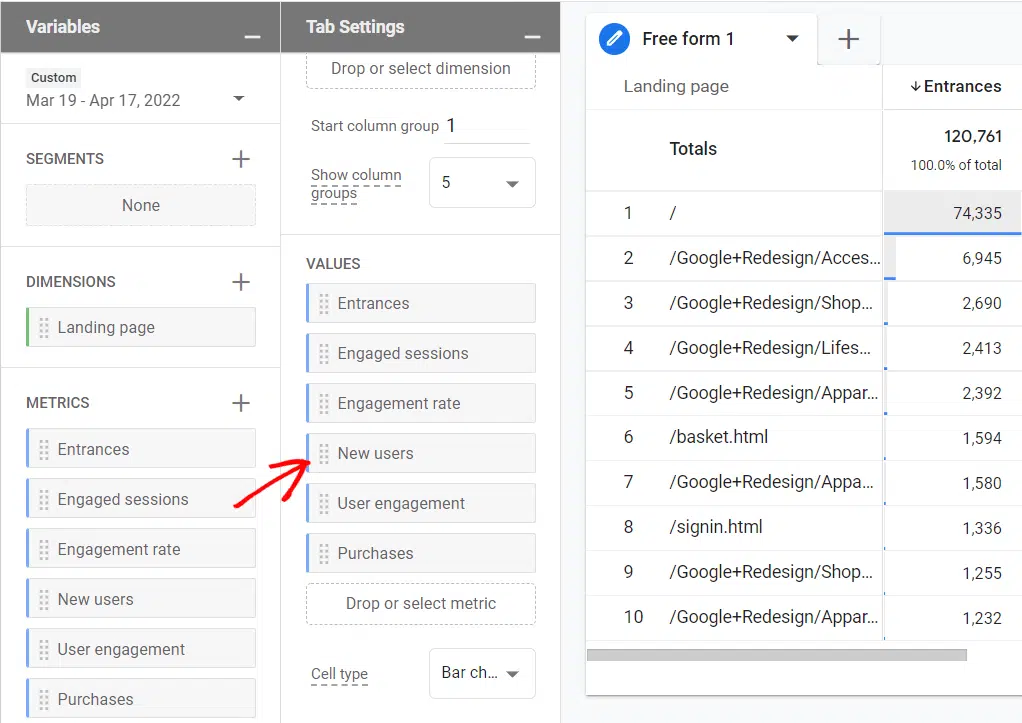
هذا كل شيء! لديك الآن تقرير حول صفحاتك المقصودة ، بما في ذلك عدد المداخل الموجودة على تلك الصفحات ، ومدى تفاعل المستخدمين لديك ، وما إذا كانوا قد أكملوا عملية شراء أم لا.
لك مطلق الحرية في إضافة أي مقاييس أخرى إلى التقرير تكون منطقية لعملك. على سبيل المثال ، إذا كنت تريد معرفة عدد زوار صفحة مقصودة معينة أكملوا حدثًا معينًا ، فيمكنك إضافة مقياس عدد الأحداث والتصفية بحيث يظهر حدث معين فقط.
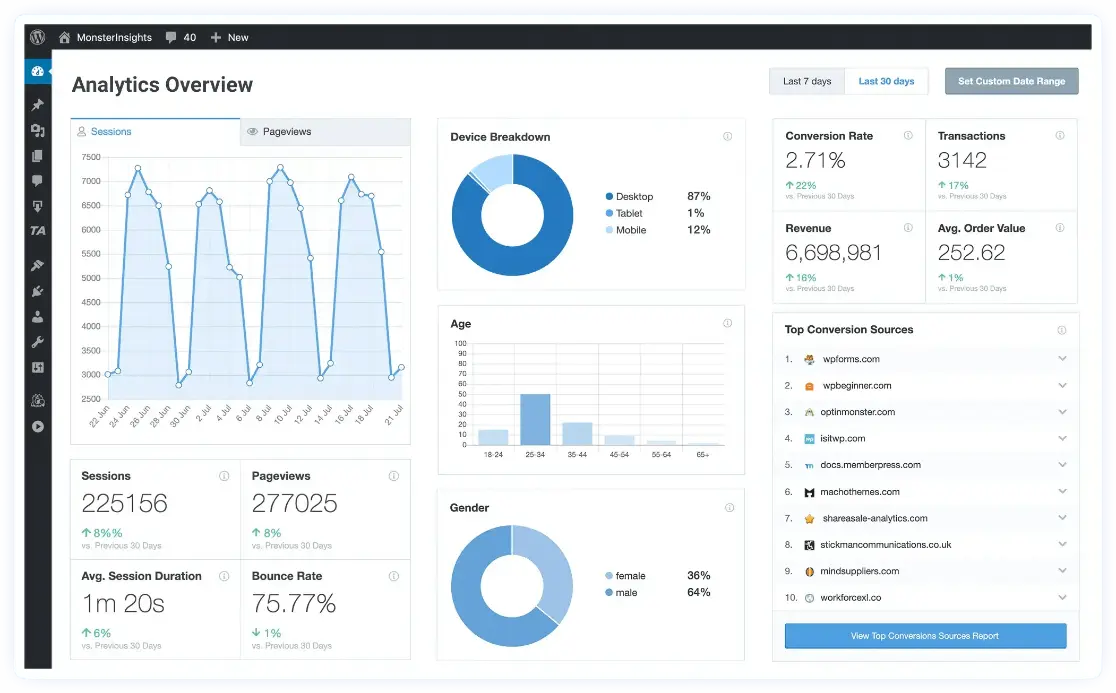
نأمل أن تكون هذه المقالة مفيدة لك! ترقبوا المقالات التي تتناول بالتفصيل الأنواع الأخرى من تقارير الاستكشاف في تقارير GA 4) Google Analytics 4).
الخاتمة:
في عالم يعتمد بشكل متزايد على البيانات، تصبح تقارير GA 4 المخصصة سلاحًا قويًا يساعدك على فهم عميق لعملائك وأداء أعمالك الرقمية. من خلال إنشاء تقارير تتماشى مع أهدافك الاستراتيجية، يمكنك تتبع النتائج بدقة، تحليل الأداء بشكل شامل، واتخاذ قرارات مستنيرة تدفع بنجاح مشروعك إلى الأمام.
لقد تناولنا في هذا المقال الخطوات الأساسية لإنشاء تقارير GA 4) Google Analytics 4) المخصصة، بدءًا من إعداد المنصة بشكل صحيح، مرورًا بتحديد المقاييس الرئيسية وتخصيص البيانات، وصولًا إلى استخدام التقارير لفهم الأنماط واكتشاف فرص النمو. إذا تم تطبيق هذه الاستراتيجيات بفعالية، فإنها لن تقتصر فقط على تحسين أدائك الحالي، بل ستفتح لك آفاقًا جديدة للنمو والتطور.
تذكر أن قيمة تقارير GA 4) Google Analytics 4) لا تكمن فقط في البيانات التي توفرها، بل في الطريقة التي تستخدم بها تلك البيانات لتحسين استراتيجياتك واتخاذ قرارات تعتمد على الحقائق. استثمر وقتك في تعلم المزيد عن إمكانات تقارير GA 4) Google Analytics 4)، ولا تتردد في التجربة والتخصيص حتى تصل إلى التقارير التي تعكس تمامًا احتياجات عملك.
سواء كنت تسعى لزيادة حركة المرور إلى موقعك، تحسين تجربة المستخدم، أو زيادة معدلات التحويل، فإن تقارير GA 4) Google Analytics 4) يمنحك الأدوات التي تحتاجها لتحقيق أهدافك. اجعل البيانات نقطة البداية، واعتمد على تقاريرك المخصصة لإحداث تأثير حقيقي وملموس على أدائك الرقمي. النهاية دائمًا مفتوحة للتحسين، و تقارير GA 4) Google Analytics 4) هو شريكك الأمثل لتحقيق ذلك.

